photoshop怎么入门(ps教程基础入门)
好久没有出教学篇的文章了,今天小编带大家用Photoshop做一个正方体的图形。
文末会有福利(PS2019 ,PS入门级教程)免费领取,送给喜爱和学习平面设计的小伙伴。

平面设计,ps安装包,ps教程,ps素材
1、第一步打开PS新建一个文档,如下图▼
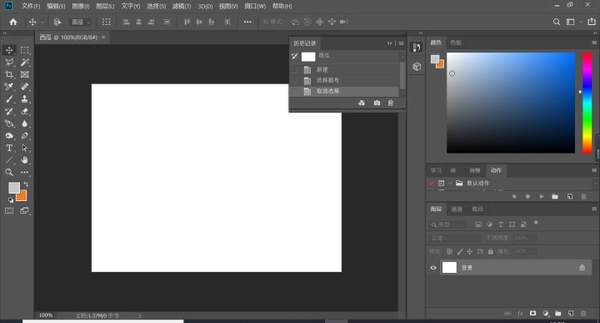
平面设计,ps安装包,ps教程,ps素材
2、选择“直线工具”(快捷键U),在选项栏上设置该工具,如下图所示▼

平面设计,ps安装包,ps教程,ps素材
3、新建图层,用“直线工具”先大致绘出立方体的结构线,如下图所示▼
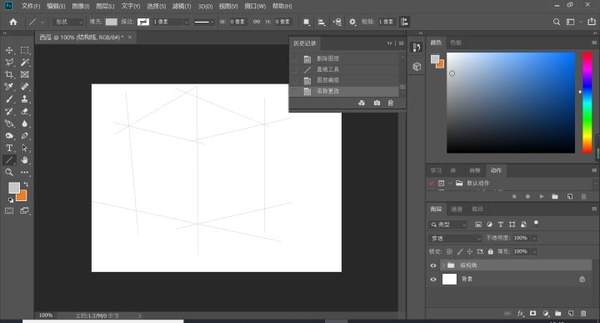
平面设计,ps安装包,ps教程,ps素材
4、用“矩形选框工具”创建一个矩形选区,如下图所示▼
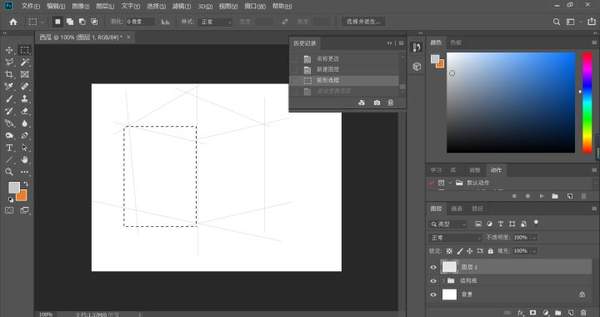
平面设计,ps安装包,ps教程,ps素材
5、执行菜单栏上的【选择-变换选区】命令,或右击文档窗口,在快捷菜单中选择“变换选区”命令,自由变换该矩形选区。按下Ctrl键不放,可以自由拖动控制点;同时按下Ctrl Shift键不放,可以垂直拖动控制点。参照结构线,将控制点拖拽到合适位置,如下图所示▼
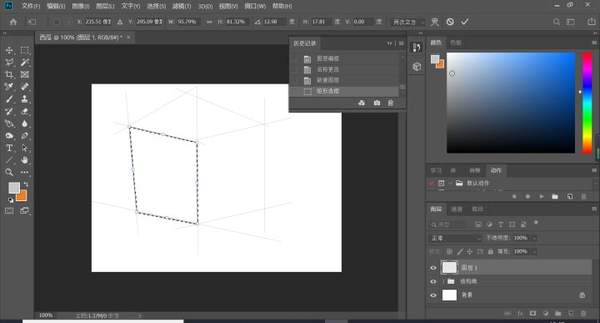
平面设计,ps安装包,ps教程,ps素材
6、新建图层并命名为正面,然后在选区内填充你想要填充的颜色,如下图所示▼

平面设计,ps安装包,ps教程,ps素材
7、和前面步骤相同,做出侧面和顶面▼
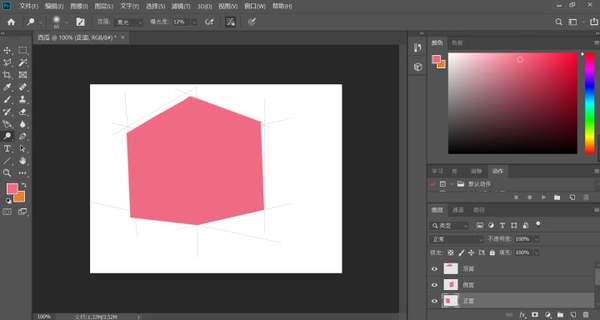
平面设计,ps安装包,ps教程,ps素材
8、下面,我们将立方体处理得更真实些。选择“加深工具”,按下图所示设置该工具在选项栏上的选项,然后将图层边缘,也就是明暗交界部加深,如下图所示▼
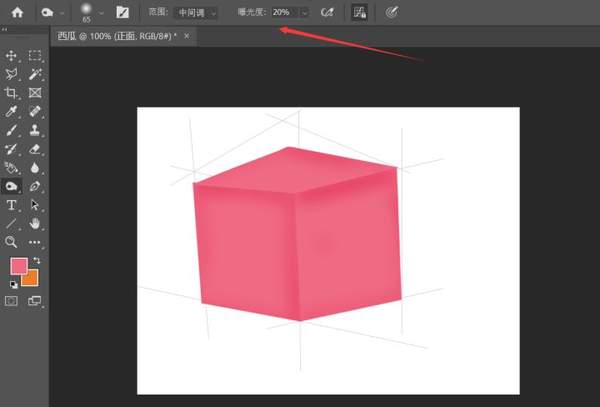
平面设计,ps安装包,ps教程,ps素材
9、现在把之前的结构线删除,然后选中前面、侧面、顶面三个图层按Ctrl Alt shift E键盖印一个新图层,并命名为正方体▼
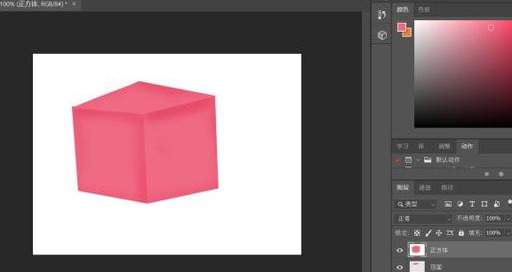
平面设计,ps安装包,ps教程,ps素材
10、接下来新建图层,命名为“阴影”。用“多边形套索工具”绘制如下图所示选区▼
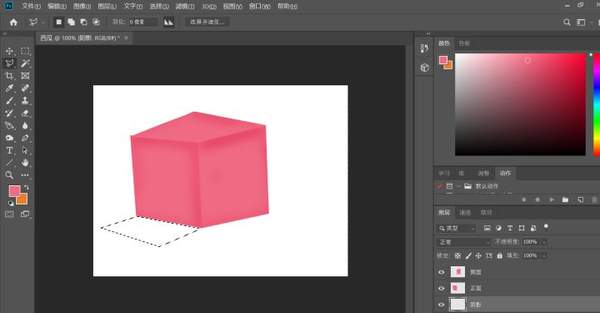
平面设计,ps安装包,ps教程,ps素材
11、接下来执行菜单栏上的【选择-修改-羽化】命令,打开“羽化选区”对话框,将选区羽化3个像素,如下图所示▼
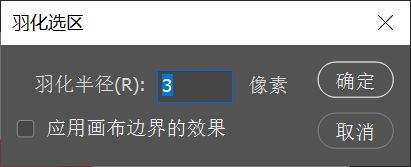
平面设计,ps安装包,ps教程,ps素材
12、设置前景色为“灰色”(色彩相近即可),然后在选区内填充前景色,如下图所示▼

平面设计,ps安装包,ps教程,ps素材
13、选择橡皮擦工具,不透明度和流量设置如下图,然后擦拭阴影部分,使其看起来真实▼
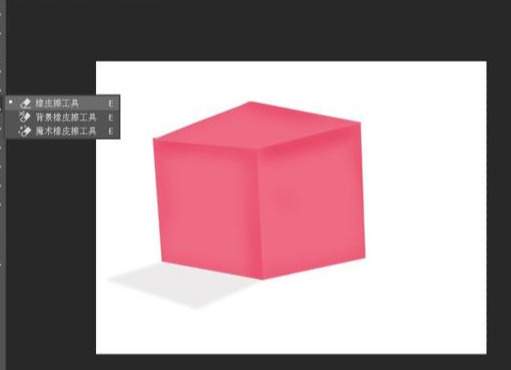
平面设计,ps安装包,ps教程,ps素材
14、有阴影必有光,下面选择正方体图层、执行【滤镜-渲染-镜头光晕】,效果可根据自己感觉调节▼
平面设计,ps安装包,ps教程,ps素材
15、然后我们可以在正方体每个面上加上自己喜欢的文字,然后执行【编辑-自由变换】调整自行编辑文字位置使其合适就行啦

平面设计,ps安装包,ps教程,ps素材
这里是小编学习的平面设计ps的入门级教学视频
想学习的文末会有领取方式
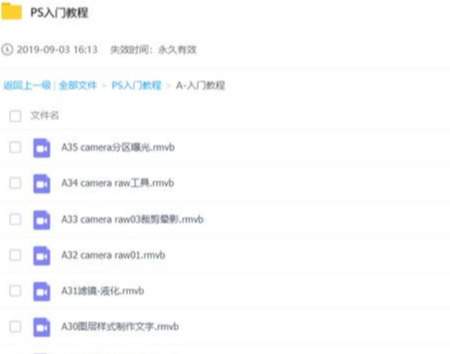
平面设计,ps安装包,ps教程,ps素材

平面设计,ps安装包,ps教程,ps素材
学习是一件痛苦并快乐的事,希望小伙伴们拿到教程一定要好好的练习!
今天的分享到这里就结束了!
以下是领取方法
1.右上角关注小编头条号
2.评论文章,没字数限制,一个字都行!然后转发出去!
3.私信小编:福利

