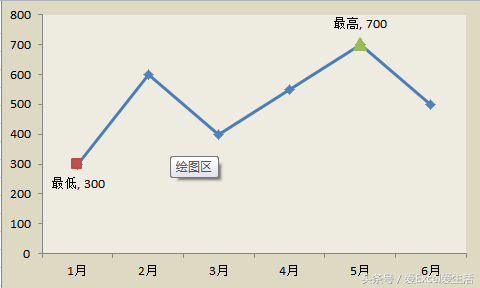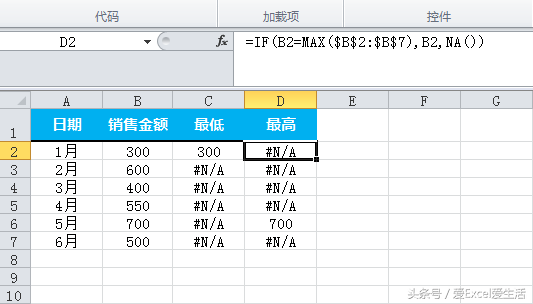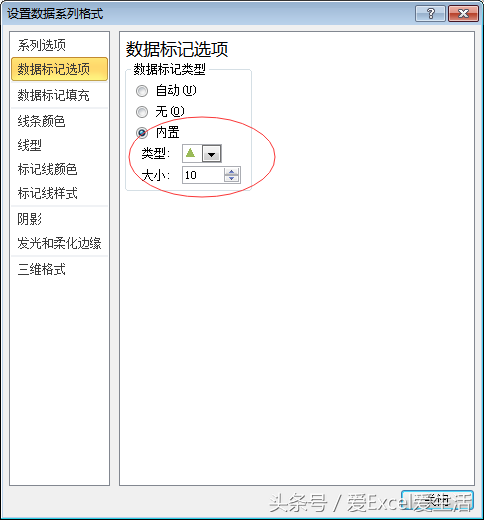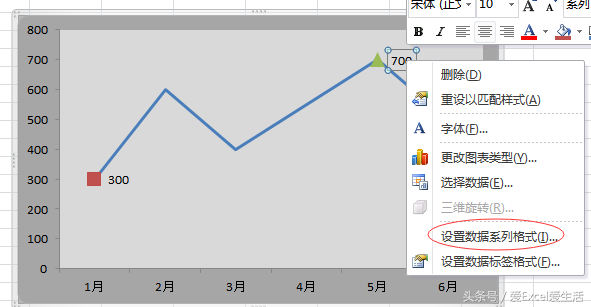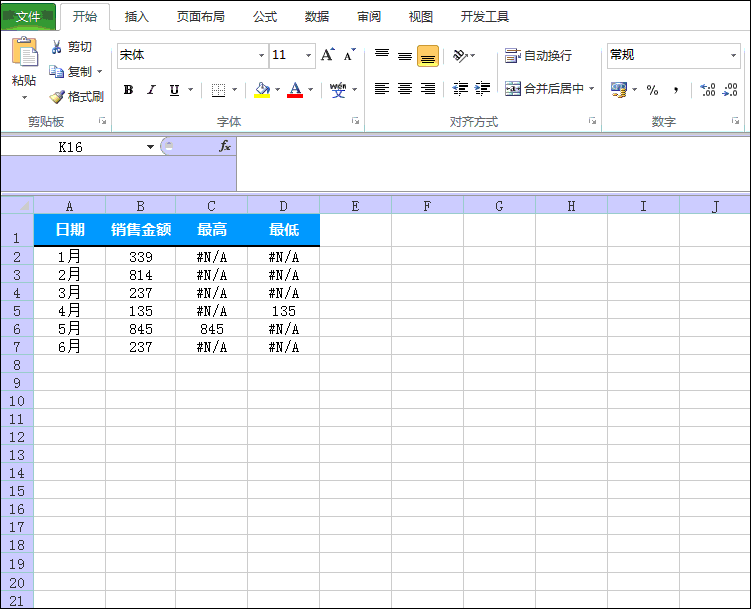Excel中如何做出自动标记最高点和最低点的折线图
话不多说,请看具体步骤
【结果图示】
【Step1】数据源构建,在原有数据基础上,做两个辅助列,分别为最高和最低
最高公式=IF(B2=MAX($B$2:$B$7),B2,NA())
最低公式=IF(B2=MIN($B$2:$B$7),B2,NA())
【Step2】选中所有数据区域,插入折线图
非常普通的一个图表
【Step3】选中最高点数据,右键--设置数据系列格式--数据标记选项为内置,选择绿色三角形,大小为10
【Step4】同理,选中最低点数据,右键--设置数据系列格式--数据标记选项为内置,选择红色正方形,大小为10
【Step5】删除图列,对表格进行美化,选中绘图区域,右键--设置绘图区格式--纯色填充
【Step6】选中网格线,按Delete删除,选中整个图表区域,右键--设置图表区格式--纯色填充
【Step7】选中最高区域三角形--右键--添加数据标签
【Step8】选中刚添加的数据标签数据--右键--设置数据序列格式
【Step9】在弹出的设置数据标签格式中,勾选系列名称和值,标签位置靠上
【Step10】最低点设置重复7、8、9步,标签位置设置靠下,一个漂亮的图表就完工了
【请看动图演示】
【知识点】
1.本表的数据模拟,用randbtween函数生成随机数据
2.辅助列的有效利用,增加图表可读性
3.图表各类区域的格式设置
喜欢的话,请关注本号,点赞评论并转发出去让更多人看到,您的支持就是我更新的无限动力!
赞 (0)