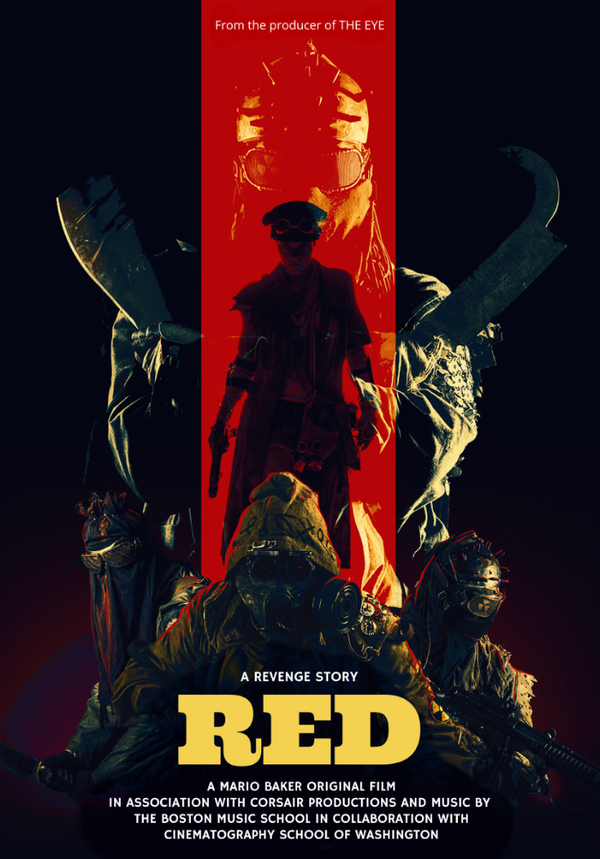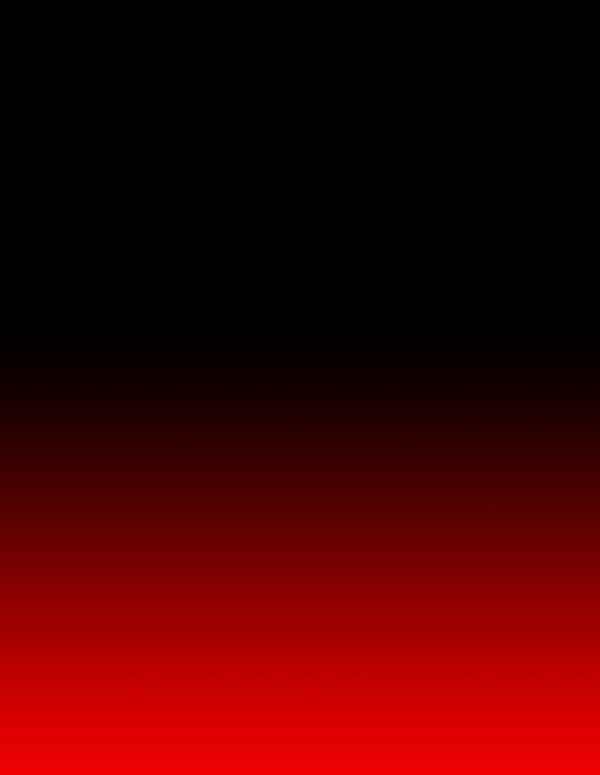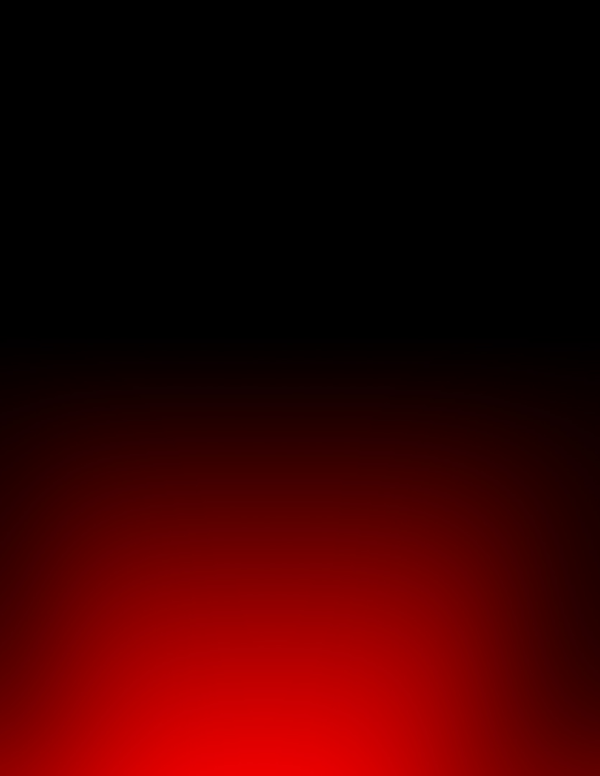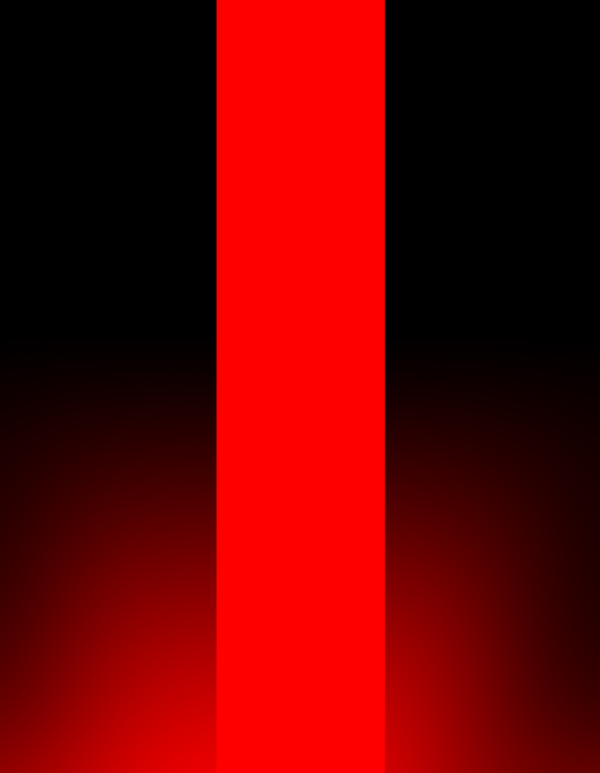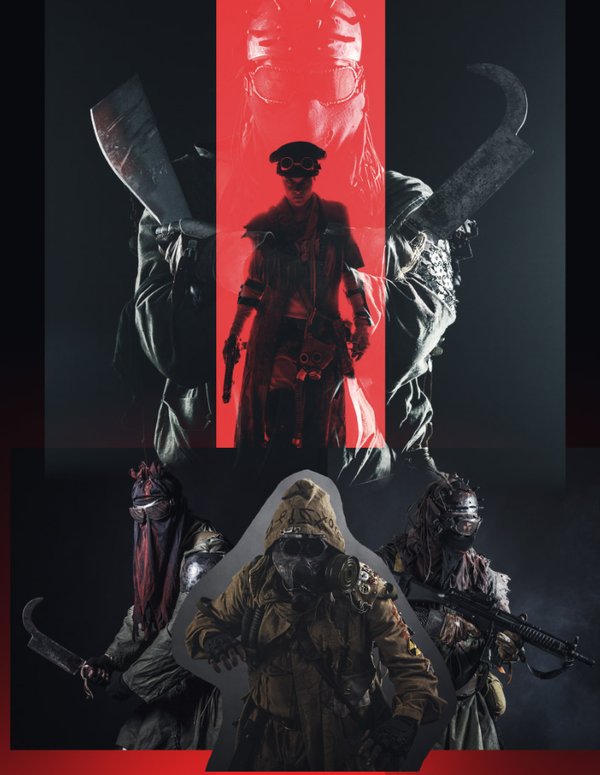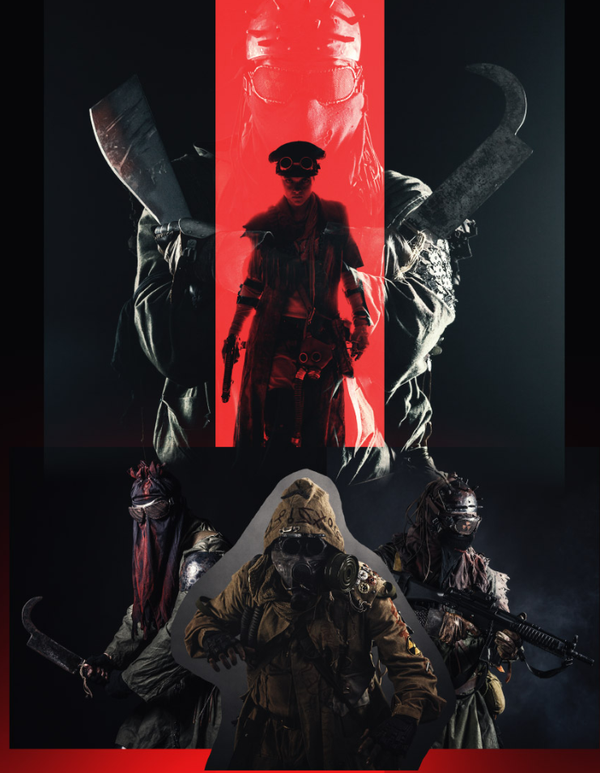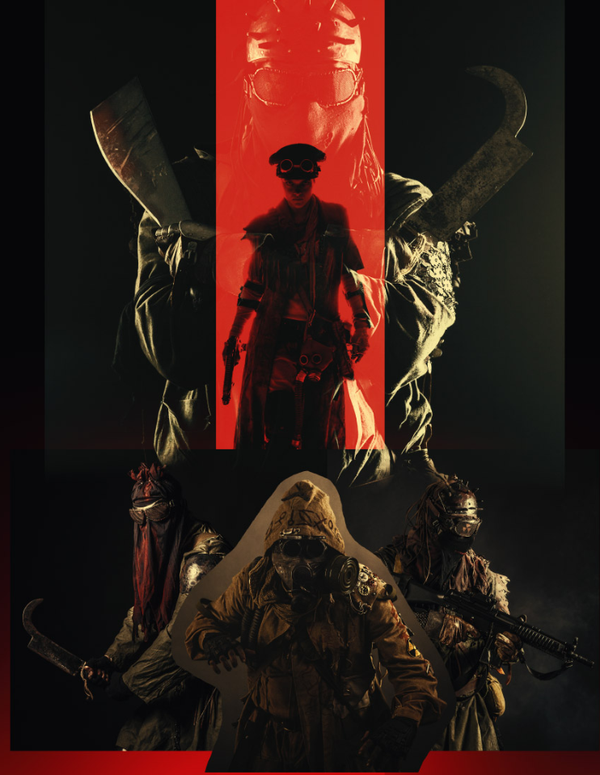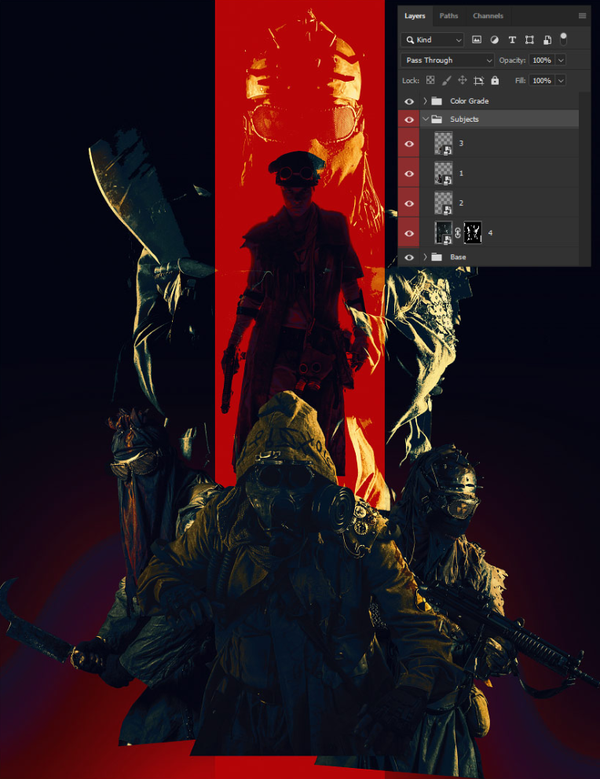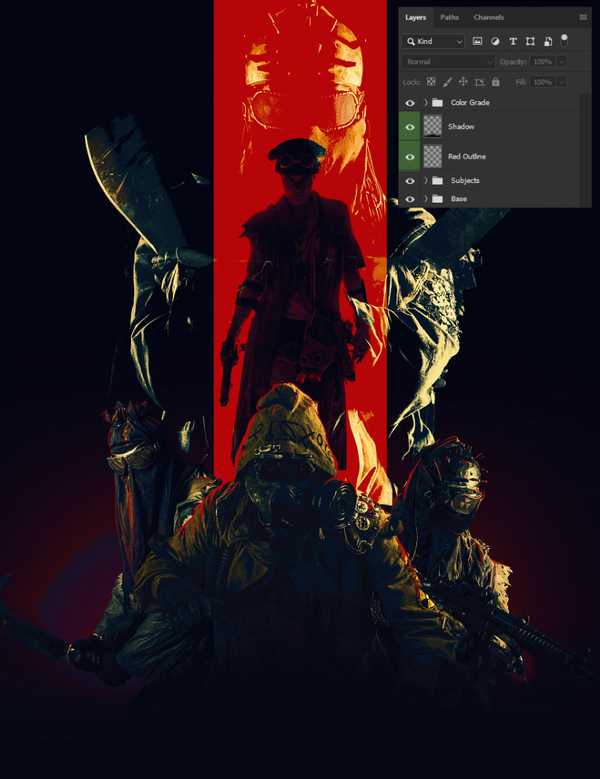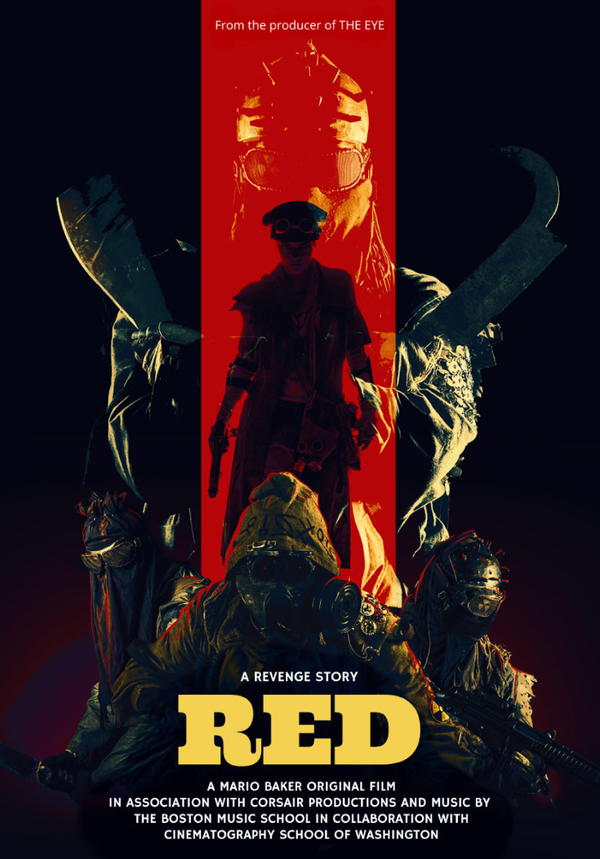ps电影海报制作教程及图片(用ps制作电影海报教程)
今天我们将学习如何在Adobe Photoshop中制作电影海报 同学们来看看效果图
1. 如何创建一个红色和黑色的背景图层
步骤1
创建一个分辨率 为300的4349 x 5907 px画布。
第2步
创建 颜色填充图层 并用黑色填充。
使用“渐变”或“ 画笔工具”, #ef0000从画布底部创建一个红色到透明的渐变
第3步
使用大而柔软的圆形画笔工具, 绘制从画布左侧和右侧进入的暗部阴影渐变
第4步
使用矩形工具创建#ff0000从画布顶部到底部的长红色垂直矩形
第5步
导入主要人物图层 角色并放入红色垂直矩形素材里
将主要人物当前图层图像设置为“ 叠加”
将所有背景图层分组到名为“基础图层”的组中
2. 如何把人物和背景合理搭配
接下来,我们想要放置我们的基他人物素材
步骤1
把其他人物素材导入当前图层里并将它们并排放置,但彼此背对。这将有助于构建主要的人物
第2步
接下来,将有其他人物素材置于主要人物之间
并使其他人物的位置恰到好处,使用套索工具将主要人物从背景中提取出来 - 足够让你可以看到角色背后
第3步
最后,将所有人物素材拖放 到画布上,将图层模式设置为 变亮
他将代表我们图层的主要人物,所以不仅让他比例更大,而且让他隐约可见和他所有角色混合
3. 如何创建高反差对比照片效果
步骤1
创建 一个颜色查找调整层
颜色查找设置
- 3DLUT:高光色调(Bleach Bypass )
- 不透明度:50%
第2步
创建 一个 颜色查找 调整层
颜色查找设置
- 3DLUT:暗部色调(Foggy Night)
- 不透明度:20%
第3步
创建 一个 颜色查找 调整层
颜色查找设置
- 3DLUT:暖黄色(Crisp Warm)
- 不透明度:40%
第4步
创建 一个 颜色查找 调整层
颜色查找设置
- 3DLUT:黄褐色(Edgey Amber)
- 不透明度:50%
第5步
创建 一个 颜色查找 调整层
颜色查找设置
- 3DLUT:蓝色(Horror Blue)
- 不透明度:100%
- 图层模式:颜色加深
第6步
创建 一个 可选颜色 调整层
可选颜色设置
红色背景
- 黄色: 100%
蓝调
- 青色: 100%
- 洋红色: 3%
- 黄色:-96%
第7步
创建 一个 颜色查找 调整层。
颜色查找设置
- 3DLUT:蓝色
- 不透明度:62%
- 图层模式:颜色
将所有调整图层组合在一起,命名为“颜色图层”组
4. 如何将多个人物组合在一起
现在我们已经将颜色充实并放置了我们需要的角色,我们最终可以将它们组合在一起。
步骤1
使用首选方法提取我的钢笔工具
现在是时候让他们的确切定位恰到好处
第2步
提取并放置位于前面的第三个人物。我也继续前进并稍微扩大了他,使角色更具层次性
第3步
使用魔术棒工具提取第四个人物的颜色 。 我们希望这个人物主要是多点光影
确保图层仍设置为“变亮” 并将其放在所有其他字符后面
将所有角色分组到名为“主题图层”的组中
5. 如何快速绘制光影和字符
鉴于整体图像的有点暗,确保你的角色在他们的背景下流行是很重要的; 添加一些强大的光影是一个很好的方法来做到这一点!
步骤1
在“主题图层”组上方创建一个 新图层
使用一个小而硬的圆形刷子在三个较低的主体周围画一个红色的边缘
如果您没有手绘板,请将画笔的平滑度调高 至30-50%,然后使用 涂抹工具 逐渐缩小线条的末端
第2步
在红色轮廓上方创建一个 新图层
使用大而柔软的圆形刷子,在三个较低的主体下方涂上黑色阴影
确保不要隐藏任何关键细节,例如人物的武器,同时还要确保人物的底部边缘没有显示,并且它是平滑的黑色过渡
最后操作就是文字排版了 同学们可以跟椐自己喜爱来排版 老师不在做试范操作了
效果图