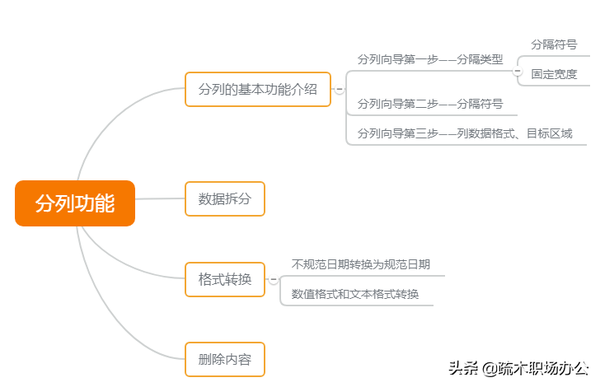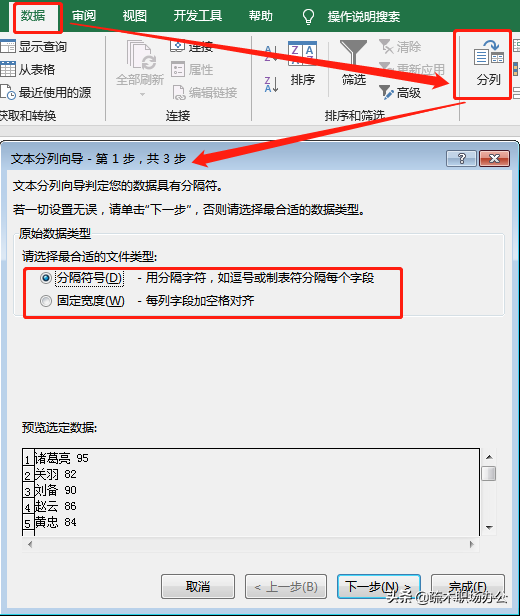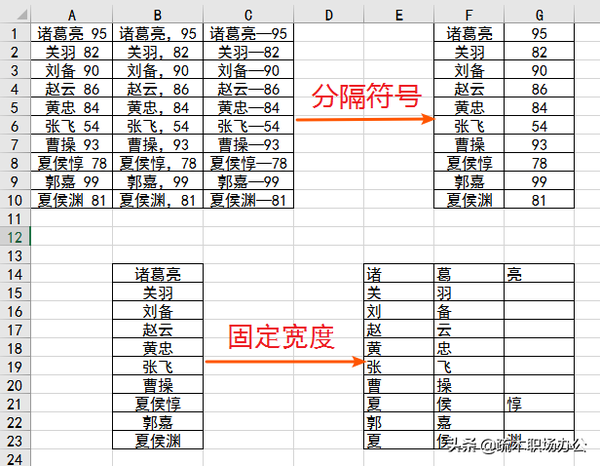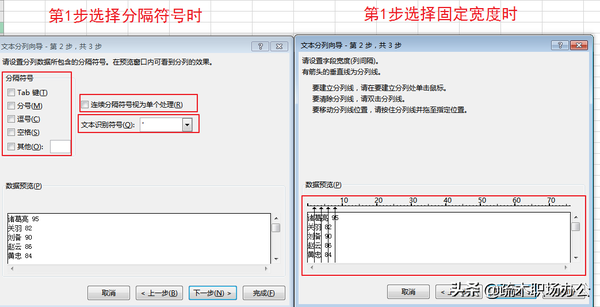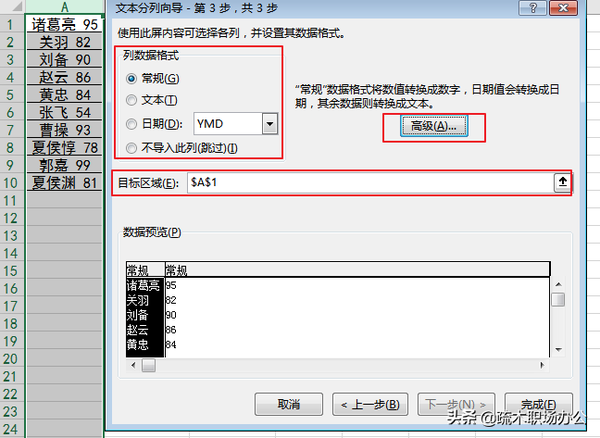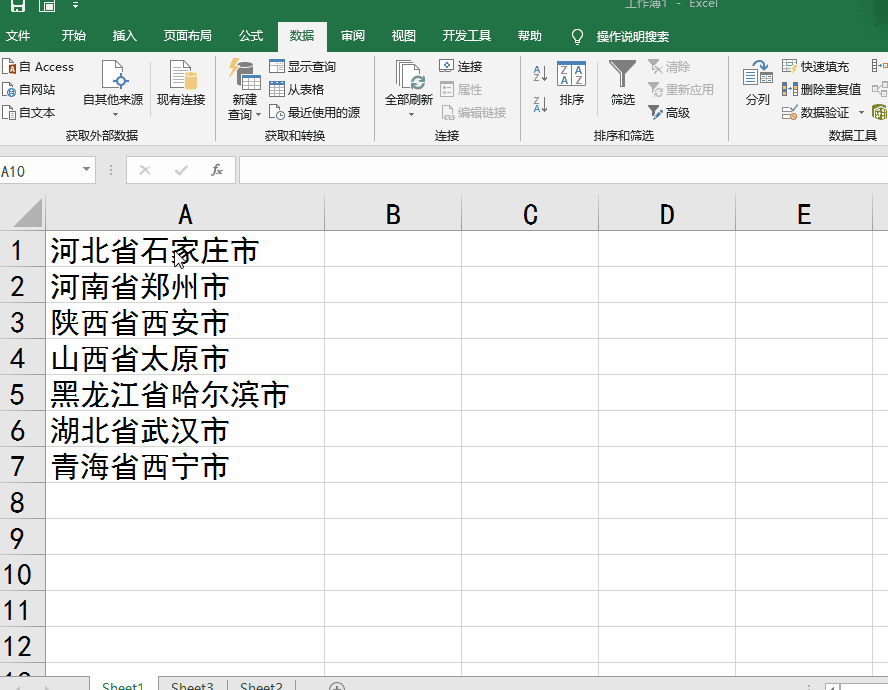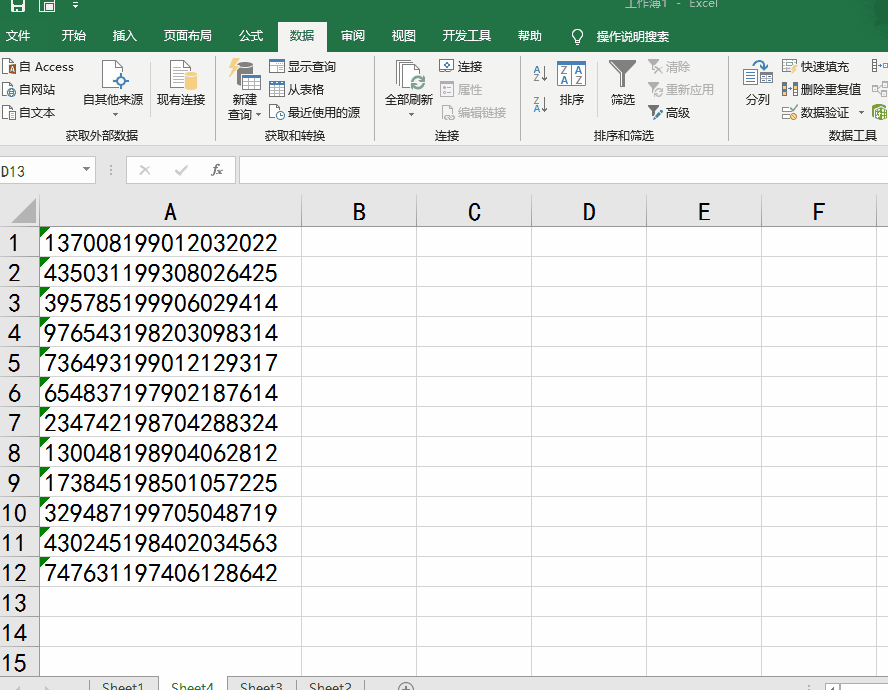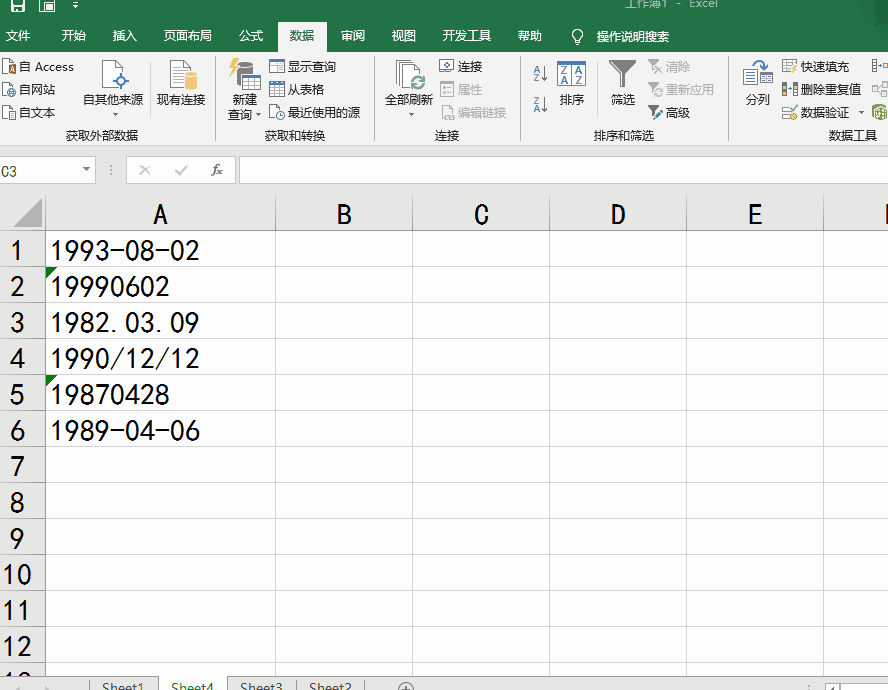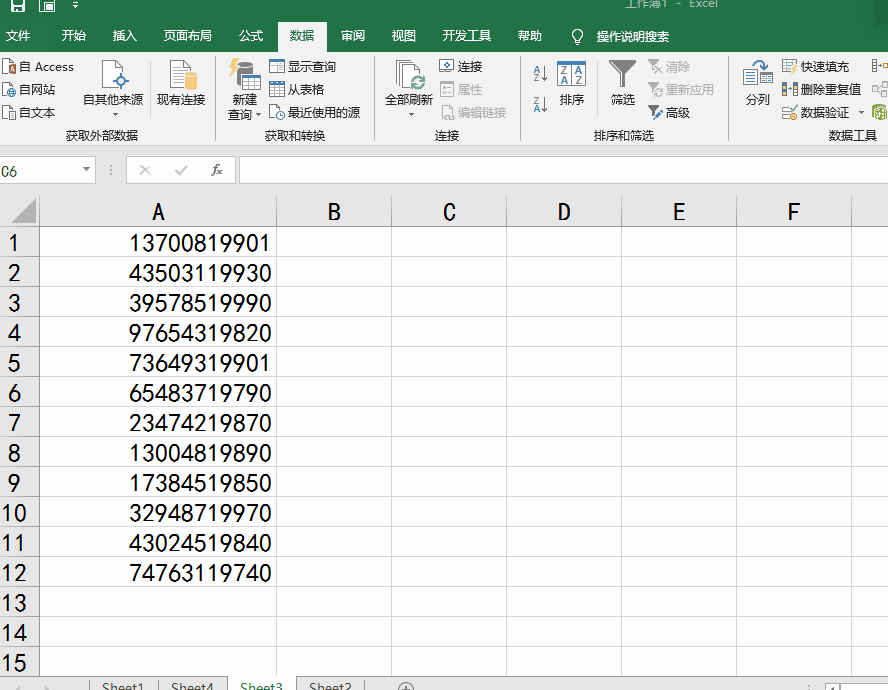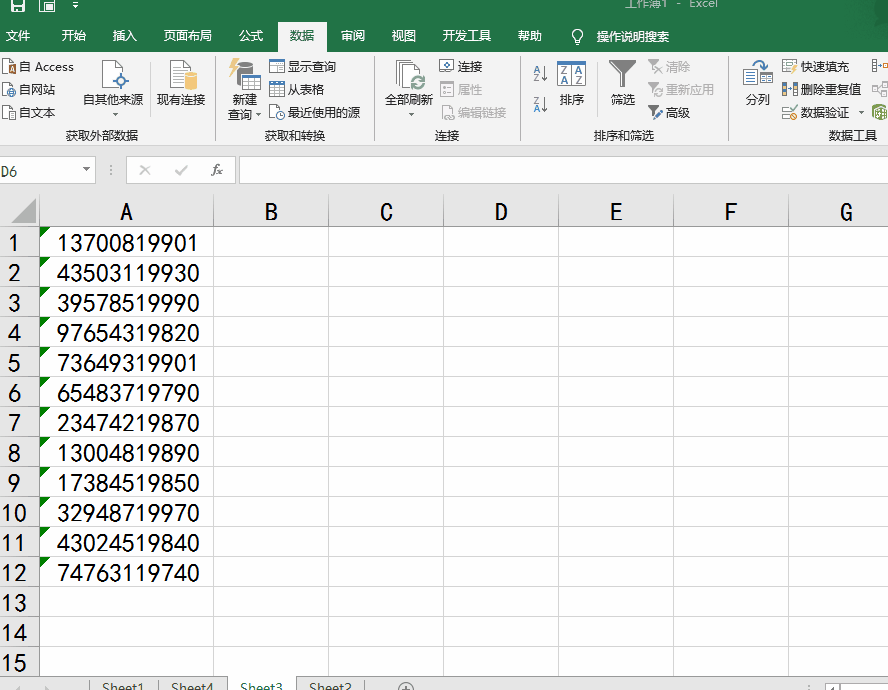excel数据分列功能(Excel一个单元格数据拆分成多列数据)
在excel操作中,分列是一个非常好用的功能,因为它可以实现对一列的数据进行批量操作,比如拆分、格式转换等,而且操作十分简单。今天就和小编一起来看看分列的那些用法吧
一:分列的基本功能介绍
第1步:在excel的【数据】选项卡中可以找到分列的功能,然后鼠标点击【分列】就可以打开文本分列向导,文本分列向导总共分为3步操作,下图是第1步操作的界面
在第1步操作中,主要是选择分隔类型是分隔符号或者固定宽度。
如果选择分隔符号,可以在接下来的步骤中以空格、逗号等符号为界限拆分一列中的的所有单元格,如下图中上方所示;
如果选择固定宽度,可以在接下来的步骤中以固定宽度拆分一列中的所有单元格,不受对齐方式影响。如下图中下方所示。
第2步:点击文本分列的下一步,就会进入分列的第2步,第2步的操作界面会因为第1步选择不同而不同。
如果第1步选择的是分隔符号,那么第2步可以选择具体的分号、逗号、空格或者其他分隔符号,分隔符号包括汉字等其他字符。
这里的【连续分隔符号视为单个处理】的意思是比如有两个空格或者两个分号,勾选这个复选框后,分列后的内容不会仍然存在空格或者分号。【文本识别符号】的意思是在长数字前加上英文状态下的单引号或者双引号识别为文本。
如果第1步选择的是固定宽度,那么第2步在数据预览的标尺上选择分列线,然后继续下一步,就可以按指定宽度分隔单元格了。
第3步:分列的第3步主要就是选择数据格式了,【列数据格式】主要是设置分裂后单元格格式,【不导入此列(跳过)】意思是分列后第一列的数据删除,只保留后面的列。【目标区域】是用来选择分列后单元格的位置。【高级】是对数字的识别,如小数分隔符或者千位分隔符。
比如下图中,选中A列数据后,文本分列向导第1步选择【分隔符号】,第2步选择【空格】,第3步根据需要选择目标区域后点完成,就可以将A列的文字和数值分成两列了。
二:数据拆分
下图中A列是省份名称和省会城市名称,选中A列数据后——选择【分列】——第一步选择【分隔符号】——第二步选择【其他】,输入【省】——第三步直接点完成就可以将省份与省会城市拆分了。
在下图中,A列数据为身份证号码,如何通过分列提取出生日期呢?
选择A列数据后——选择【分列】——分列向导第一步选择【固定宽度】——第二步在数据预览的出生日期前面后面分别单击标尺分列线(如果没对齐,此处的分列线可以拖动调整)——第三步选择不导入此列——完成。那么A列就是分出来的出生日期。
三:格式转换
下图中A列为多种格式的不规范日期,如何把这种日期快速做成**年**月**日的这种格式呢?
选择A列数据后——【分列】——第一步、第二步直接点下一步——第三步选择【日期】——完成。这时就转换成标准的日期格式了。如果要将它转换成年月日的形式,那么在【开始】选项卡中——数字功能区选择【长日期】即可。
那么如何将数字格式和文本格式进行相互转换呢?
如果A列数据的内容是在单元格右面对齐,那么就是数字格式,我们选中【分列】——第一步、第二步跳过,第三步选择文本——完成。即可将数字格式转换为文本格式。文本格式左上角有绿色倒三角,且内容左对齐。
如果将文本格式转换为数字格式,那么选中数据后点右上方的感叹号下拉选项,选择转换为数字即可。
四:删除内容
有时候单元格之前会存在空格,这种情况下使用if、vlookup函数等功能时往往会带来很多不便,那么如何删除单元格之前的空格呢?
选中下图中的A列数据——第一步选择【固定宽度】——第二步在空格后单击标尺建立分列线——第三步选择【不导入此列】——完成。即可删除单元格前面的空格了。
这就是本文介绍的分列的技巧,除了上述的例子外,在分列第三步可以选择把分列后的内容放在指定的其他单元格。其实分列的一些功能可以用Ctrl E智能填充或者函数代替,各有优劣,希望大家根据需要选择。
如果本文对你有帮助,欢迎关注疏木职场办公,学习更多的办公技巧。