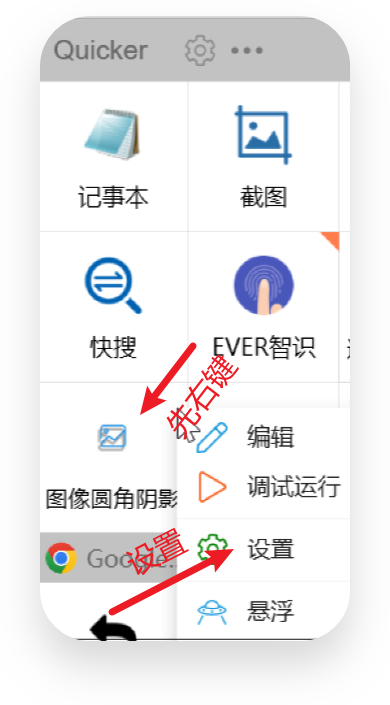剪切板图像加圆角和阴影
工具由来
前两篇分享了如何批量给图片加圆角、如何批量给图片加阴影。
因为之前的操作都是对已经保存到电脑上的图片进行操作。而我的习惯又是截完图之后就立即粘贴,所以折腾了这样一个小工具。
具体功能:截图后,运行程序,把加完圆角和阴影的图片再传到剪贴板上,这样直接粘贴就是已经加完圆角和阴影的图片了。
演示
演示视频
重播
暂停
00:00 / 00:00 正在直播00:00
进入全屏
50
点击按住可拖动视频
这里放三张处理前后的对比图

原图

加完圆角

加完圆角和阴影
具体使用方式:
1.安装imagemagick
- 下载:https://imagemagick.org/script/download.php#windows
2.在D盘下建立一个文件夹
文件夹命名为"img_store"
3.安装quicker,安装动作。
动作名称:图像圆角阴影。
- 动作网址:https://getquicker.net/Sharedaction?code=2e7f2999-6691-41ad-fcbd-08dab9494f97
如何安装quicker和动作详见:教你一键将图片批量加圆角
4.以上步骤都完成后
- 截图,保存到剪切板,win10中win shift s快捷键截完图后自动保存到剪切板。
- 鼠标中键唤醒quicker,运行“图像圆角阴影”动作。
- 直接粘贴处理好的图像到文章。
- 圆角设置,可以在quicker主界面>动作图标>鼠标右键>设置,调整圆角大小,默认是50,数值越大,圆角越大。
参考:
参考了两个quicker动作库里两个已经存在的动作,一个是"批量圆角",一个是"图片阴影"。
后记:
其实原本想要使用imagemagick加圆角和加阴影,但是查了下资料imagemagick处理后的圆角锯齿很明显,不是很美观。就从quicker的"批量圆角"动作copy了加圆角的功能,然后加阴影还是使用imagemagick的magick convert命令实现的。其实还能给顺便再加个水印,等以后有时间再看吧。
本文完。
拜拜~
赞 (0)