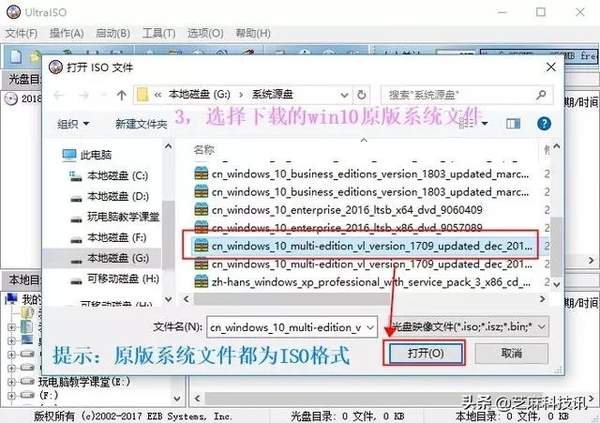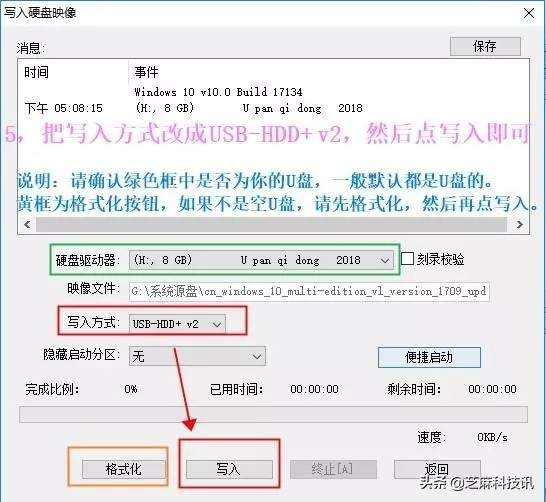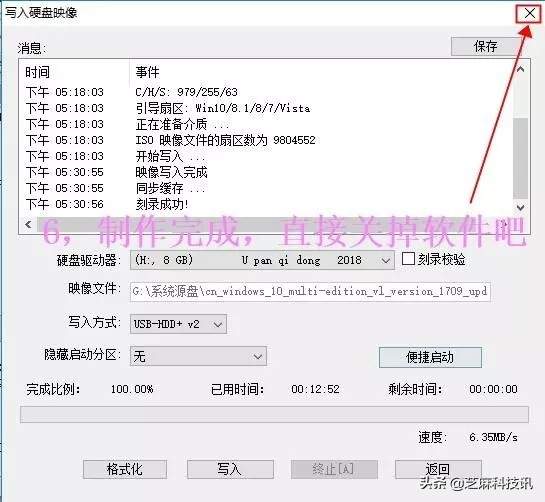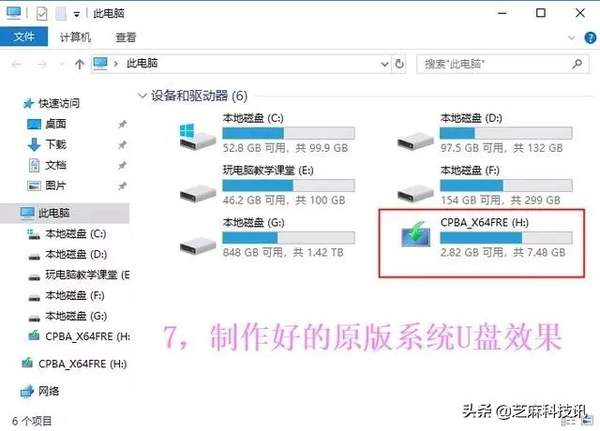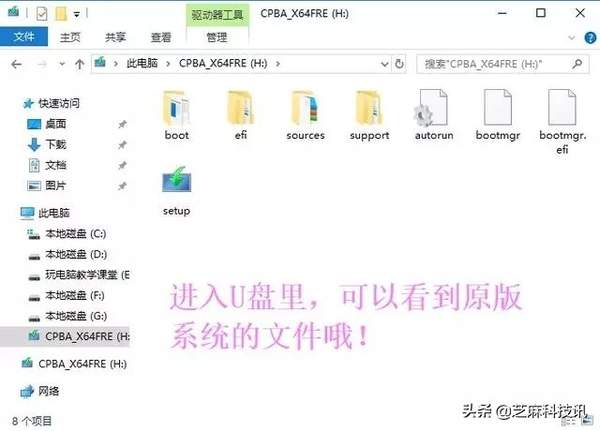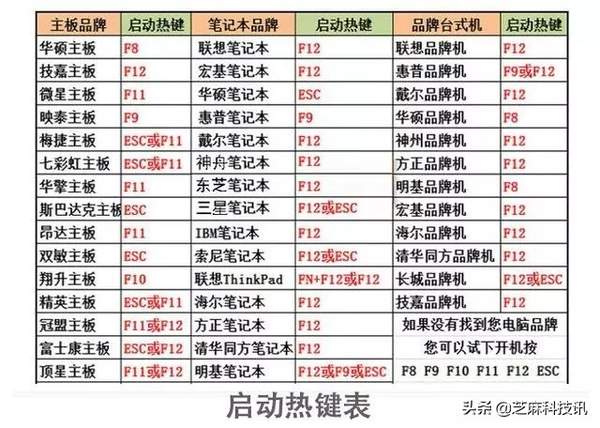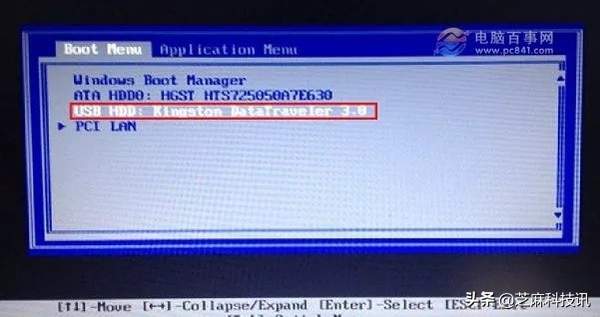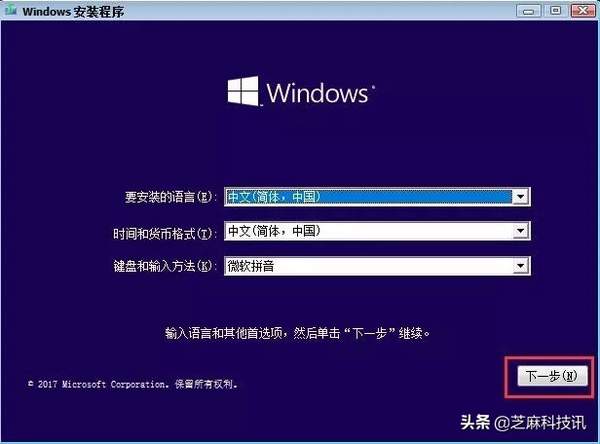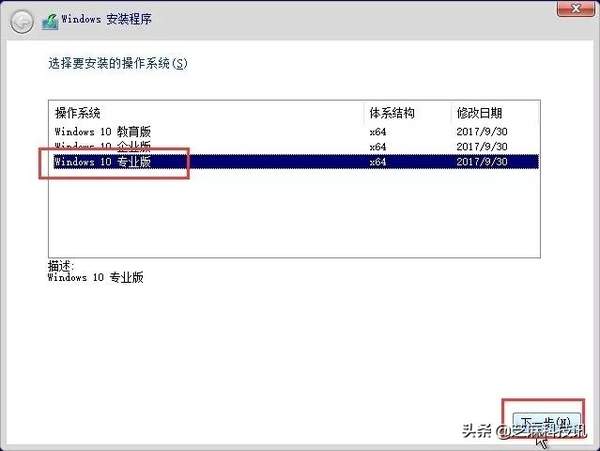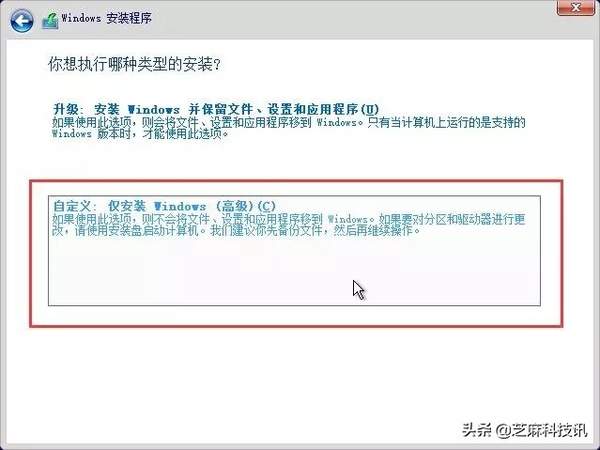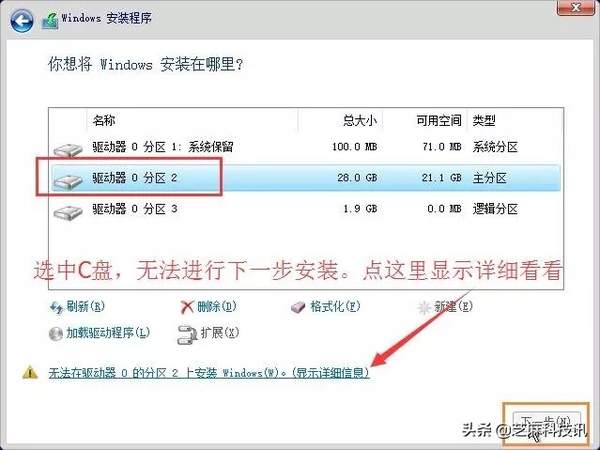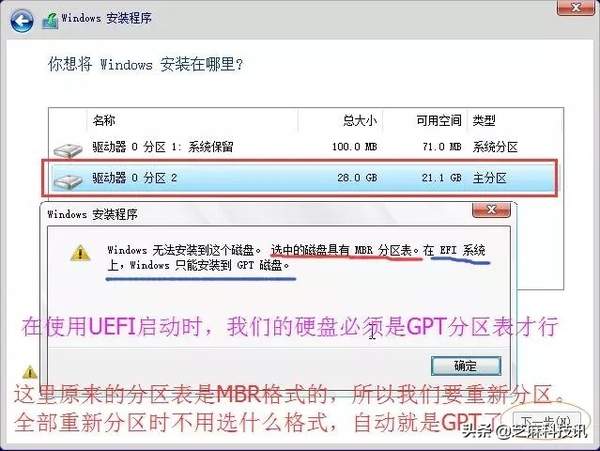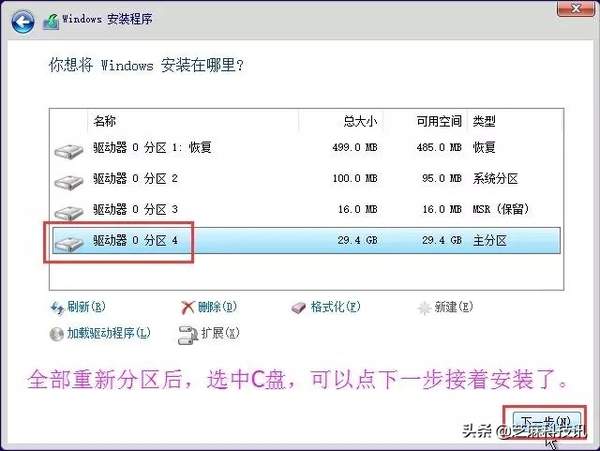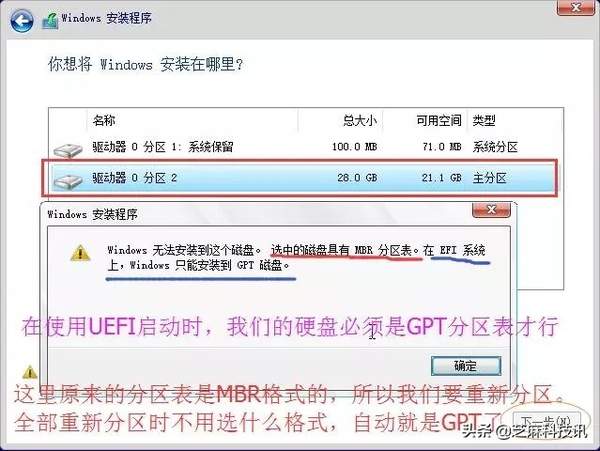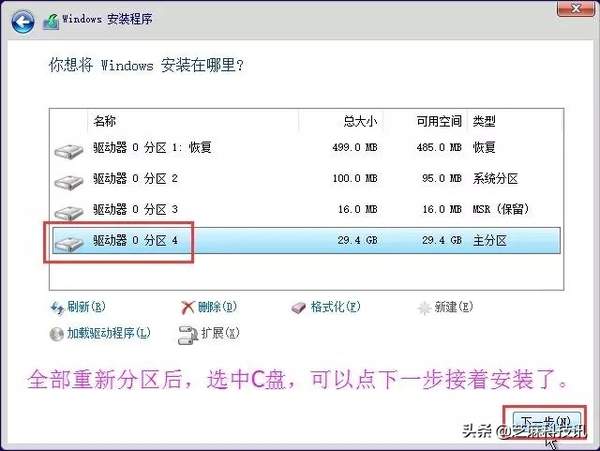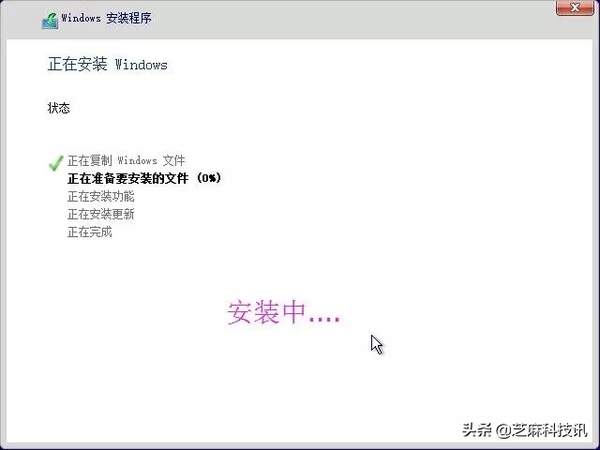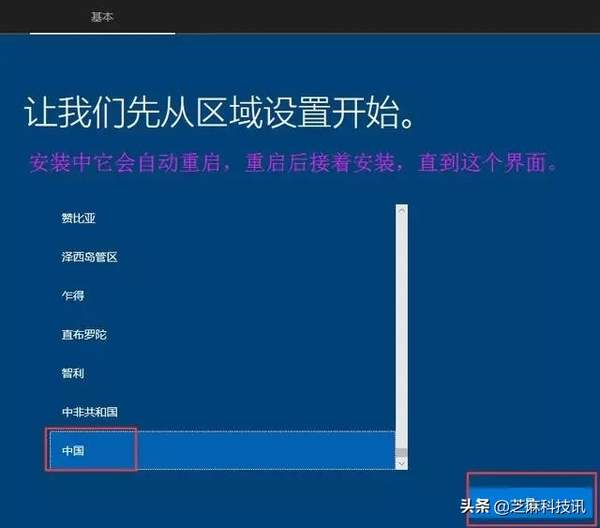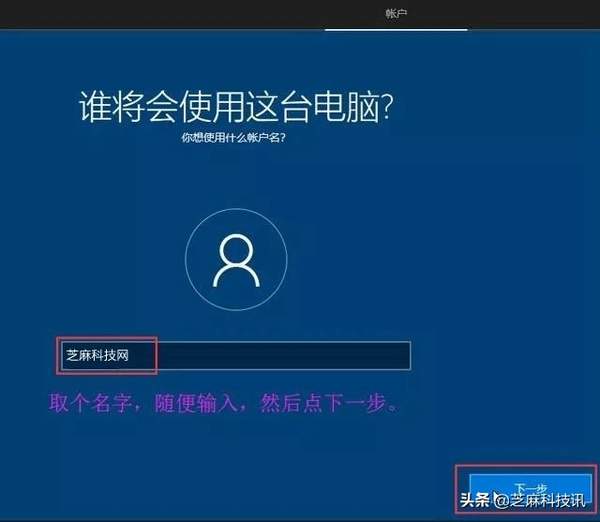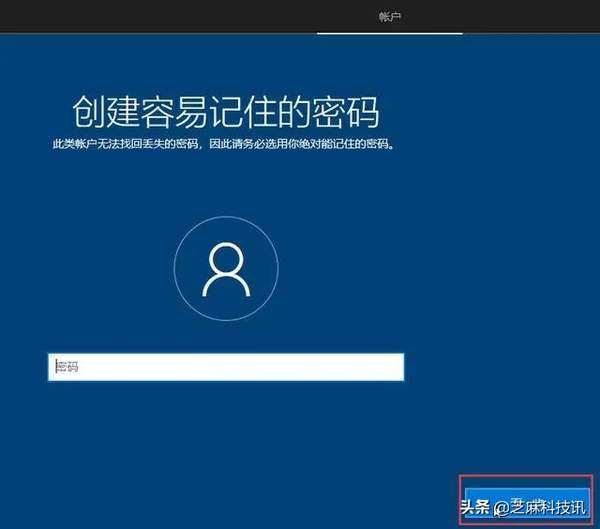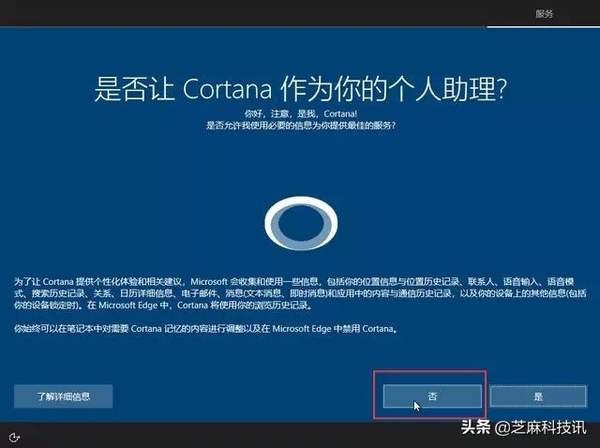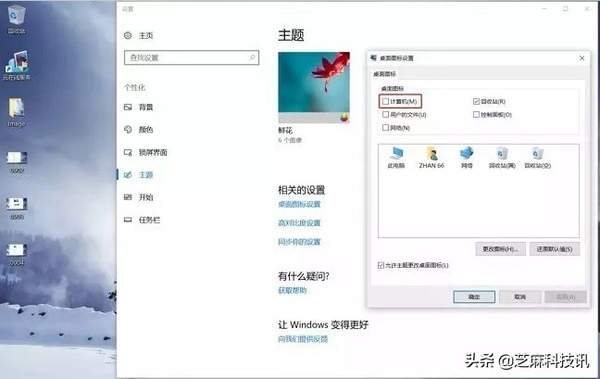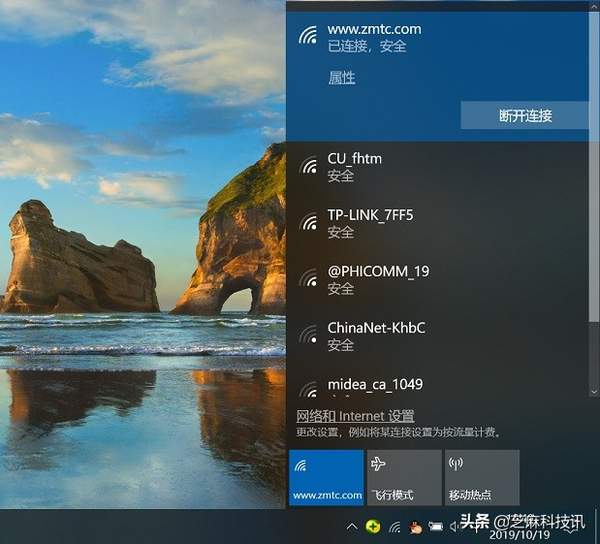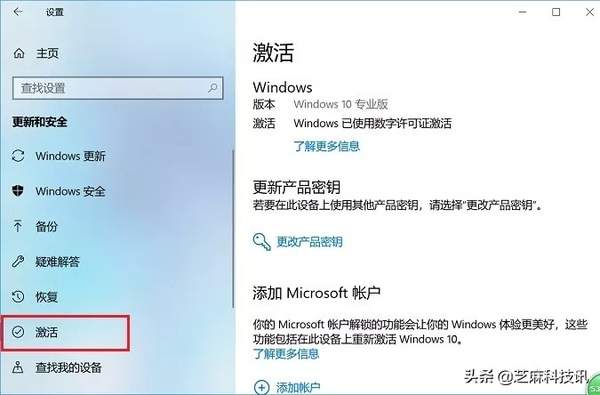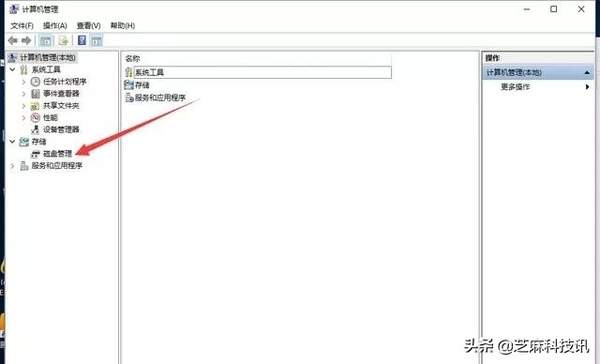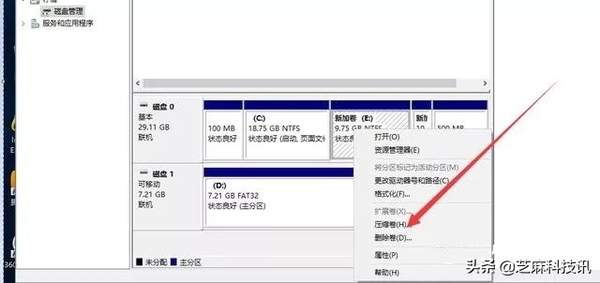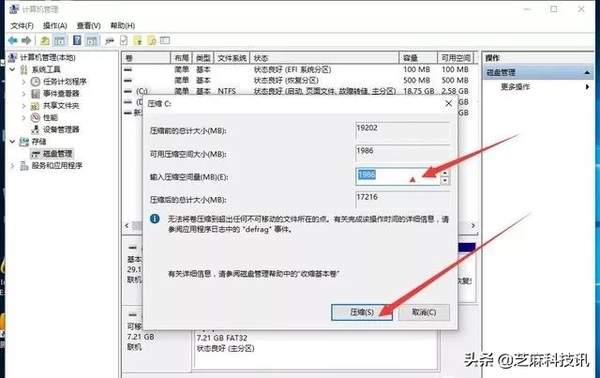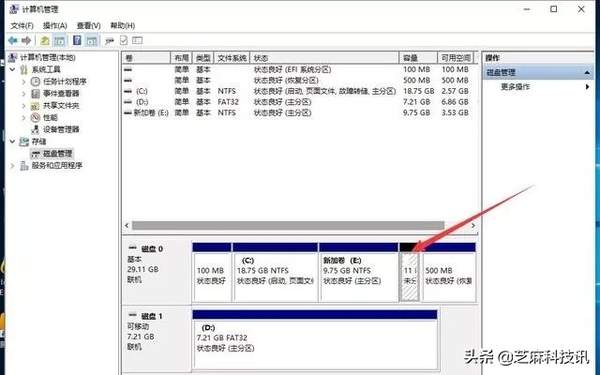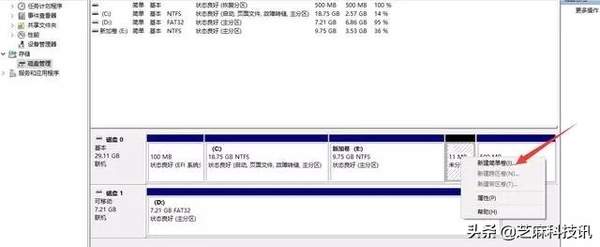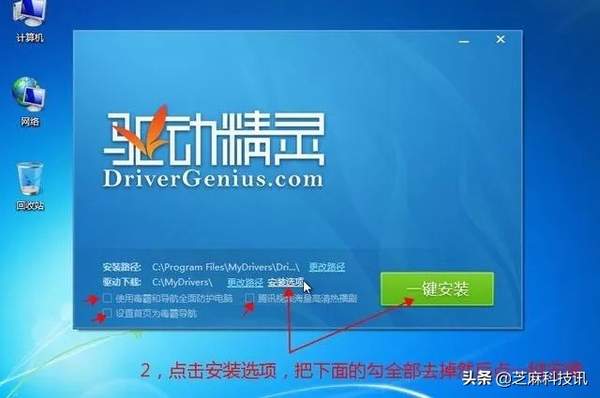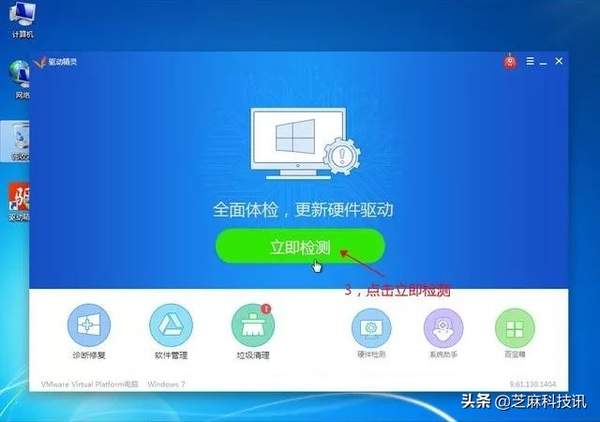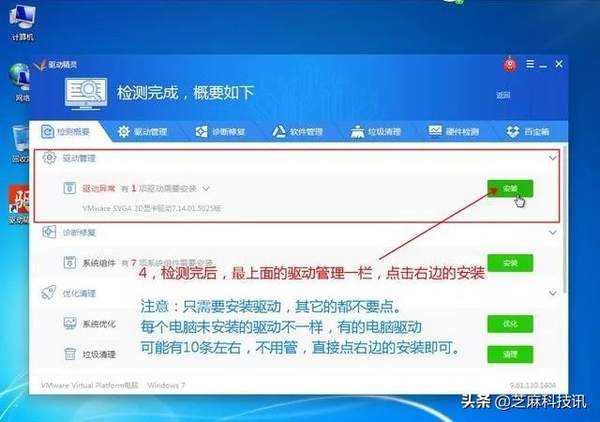用u盘怎么装系统win10(u盘装win10系统教程图解)
随着光驱的淘汰,如今给电脑安装系统,大都是将U盘制作成启动盘,然后再下载镜像,通过U盘完成系统安装。今天小编带针新手朋友带来一期详细的U盘安装Win10系统步骤,包含 制作Win10镜像启动U盘 -> 设置电脑从U盘启动 ->Win10系统安装 等完整的操作步骤,让每个电脑爱好者都可以学会系统安装。
一、U盘装Win10的三个步骤:
U盘安装Win10系统整个过程分三步,虽说下面介绍的步骤比较多,但其实都是围绕这三个步骤展开。只不过,为了让电脑小白用户也能看得懂,步骤介绍的会尽可能详细一些。
1、制作Win10镜像启动U盘
2、设置电脑从U盘启动
3、安装Win10系统
以上三个步骤中,制作Win10镜像启动U盘是关键词,其它两项则相对简单不少。此外,本文演示的是通过UltraISO安装Win10系统,如果是装Win7,步骤基本也是一样的,只不过Win7和10的系统安装界面略有不同而已。
二、U盘装系统的准备工作
1、UltraISO (软碟通) U盘启动制作工具
2、下载Win10原版系统镜像文件(ISO格式)
3、U盘一个(8GB以上)和 电脑一台
注:u盘容量之所以需要8GB或更大,主要是因为目前Windows10系统镜像文件就超过了4GB,因此U盘必须8GB或更大容量U盘才能满足需求。
UltraISO工具和Win10系统下载地址,大家可以在“芝麻科技讯”的头条号回复关键词“ UltraISO ”自动获取。
三、U盘安装原版Win10全过程
第一步、制作Win10镜像启动U盘
1、首先将U盘插入电脑USB接口,然后打开UltraISO软碟通工具,点击顶部菜单中的「文件」->「打开」,如图所示。
2、然后打开下载的纯净原版.ISO格式的win10镜像文件,再点击启动,写入硬盘映像,更改写入方式为USB-HDD v2,最后点击写入即可,如图所示。
3、接下来,耐心等待UltraISO工具完成系统镜像写入启动U盘即可,如图所示。
注:UltraISO制作U盘与写入系统镜像之前,会格式化U盘。因此,如果之前你的U盘上存储了重要文件,记得提前备份到其他U盘/网盘/硬盘中,以免数据丢失。
制作好的启动U盘,打开之后可以看到原本系统文件和配置文件,这些文件以后都不要去动(删),否则会影响今后安装系统使用,如图所示。
第二步、设置电脑从U盘启动
通过UltraISO将U盘制作成启动盘,并写入Win10系统镜像后,今后拿这个U盘,插入你想要装系统的电脑,就可以安装系统了。而在安装前,则需要设置一下电脑从U盘启动,否则默认电脑一直是从硬盘启动,根本进不了U判安装系统界面,因此第二步就是需要学会设置下电脑如何从U盘启动。
目前,Windows电脑进入U盘启动主要有2种方式,一种是UEFI启动,一种是传统BIOS启动,下面分别介绍下。
1、UEFI启动
UEFI启动也就是快启动,可以直接选择进入U盘安装系统。不过,不同电脑开机进入快启动的按键不同,它需根据你额电脑主板或笔记本的品牌来定的,大家可以参考下图中的表格来找出自己电脑的启动键。
一般快启键主要有那么几个,如 F12,F2,ESC,F9,F8等,大家可以在电脑重启或开机的时候之后,立即按这些键,尝试进入UEFI启动。
进入上图界面,第三行和第四行都是U盘启动,选择后按“回车键”进入即可。
2、传统BIOS启动
传统BIOS启动就是先进入电脑Bios设置(一般是开机后,狂按 Del 键进入),然后将电脑第一启动项由默认的 硬盘 设置改成 U盘,并保存并退出,之后重启电脑就可以直接进入U盘系统安装界面了。
很多新手朋友总觉得设置电脑从U盘启动麻烦,其实操作上并不难,尤其是借助UEFI启动更为方便快捷。传统的设置Bios其实也不难,只不过需要多去看下相关教程。
第三步:Win10系统安装
设置电脑从U盘启动之后,接下来就可以进入到U盘装Win10初始化安装界面了,这里基本根据提示完成操作就可以了,操作很简单,步骤直接看下面组图。
1、Win10初始安装界面,一般默认是简体中文,直接点击下一步即可,如图所示。
2、接下来选择Win10系统版本,首选建议选专业版。如果您有家庭版的序列号,那就选家庭版,之后再点下一步,再选择“自定义安装”,如图所示。
注:由于小编的电脑已经安装了Win10系统,硬盘之前也分过区,因此会提示一些不一样的东西,如图所示。
新电脑一般只有一个硬盘分期,根据提示一直下一步即可完成系统安装,如图所示。
第四步、安装新系统后,Win10设置指南
成功安装Win10系统之后,第一次开机桌面只有回收站,其它什么都没有,因此还需要进行一些简单设置,比如显示“我的电脑”、连接网络、激活系统之类的,下面简单介绍下。
1、桌面显示“我的电脑(此电脑)”
在Win10桌面空白处单击鼠标右键,然后点击进入“个性化”设置,如下图所示。
然后在“个性化”→“主题”→“桌面图标设置”→勾选“计算机“,点击应用,桌面就会显示“此电脑”的图标了。另外,网络、用户的文件、控制面板是否需要显示,根据自己的需求选择即可。
2、激活系统
Windows 10激活也比较简单,首先将电脑连接网络。
然后在Win10开始菜单中,点击打开「设置」,然后切换到「激活」页面,之后输入序列号完成激活即可。
如果没有序列号,也可以借助一些临时工具激活(使用前,注意防止工具存在木马病毒)或者某宝买个序列号,一般也就几块钱,相对省心一些。
3、硬盘只有一个分区,如何分多个区?
如果是新硬盘,默认硬盘并没有分区,只有一个C盘,如果要划分出D盘、E盘、F盘...等多个磁盘,方便管理的话。其实也简单,直接在Windows 10系统中进行即可,无需借助任何第三方硬盘分区工具。
1、首先在Win10桌面的“此电脑”右键鼠标,然后选择点击打开“管理”,如下图所示。
2、打开计算机管理界面后,再点击左侧的“磁盘管理”,如下图所示。
3、接下来在需要分区的磁盘上点击鼠标右键,然后选择“压缩卷”,之后输入新分区盘的容量大小,默认是最大,可以根据需要分几个盘,灵活调整下大小,完成之后点击“压缩”,如下图所示。
4、压缩完成之后,就会出现一个叫做压缩卷的方框,继续在上面点击右键,然后选择“新建简单卷”。选择之后弹出一个对话框,这时候什么都不要管,一直“下一步”就可以完成一个新区创建了,如下图所示。
新建分区后,在我的电脑中就可以看到,新增的一个磁盘了,如果需要分多个区,按照上面的步骤,操作就可以了。
另外分区比较多,还可以合并分区,方法也差不多,在磁盘分区上右键,选择删除分区,然后将删除的分区合并到其他的区上,这样就能减少分区了(注意删除分区,会导致数据丢失,操作前,注意备份数据)。
4、硬件驱动更新
新系统安装完成之后,可能有部分硬件驱动还不正常,这个时候可以下载一个“驱动精灵”软件来检测更新硬件驱动,操作很简单,直接看图吧。
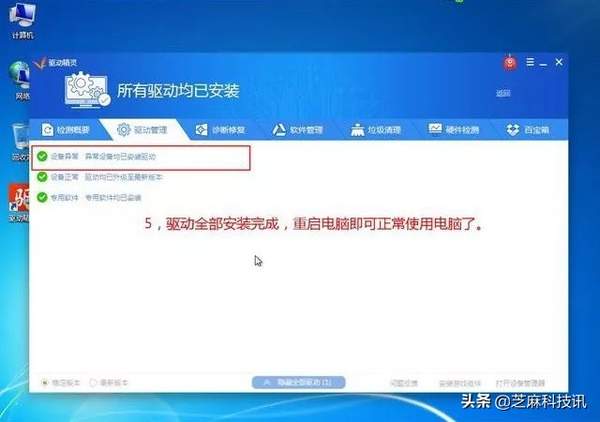
驱动安装
好了,以上就是借助UltraISO工具使用U盘安装原版Win10系统教程,对于没有经验的小白也可以根据步骤一步步完成系统安装,让你成为“妹子”眼中的电脑高手。