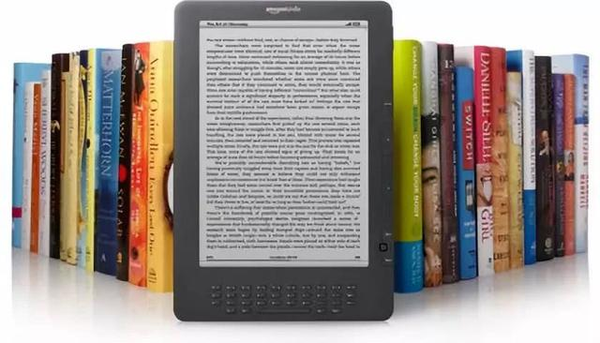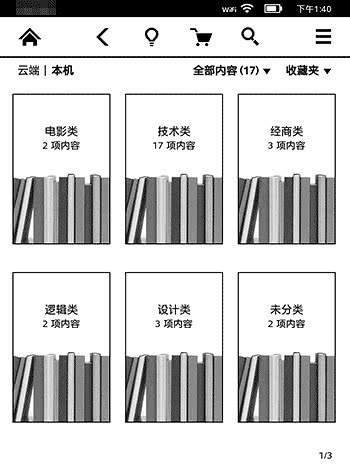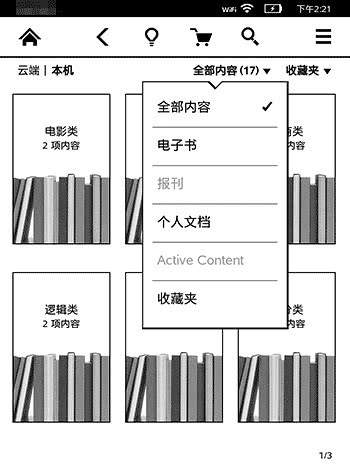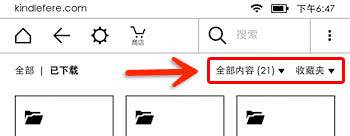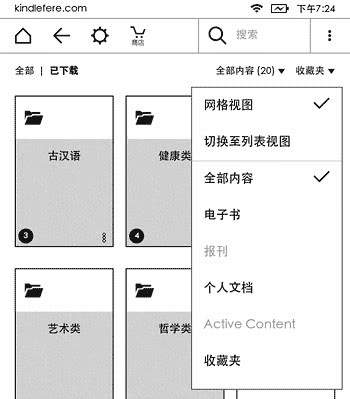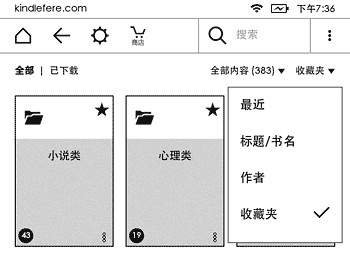在Kindle上如何用收藏夹分类电子书?
有囤积症的朋友们,都对于 Kindle 中存放越来越多的书有执念。随着 Kindle 中存储的电子书数量越来越多,对它们进行归类是很有必要的哦!否则,上百本电子书全部密密麻麻的挤在首页上,找起来很不方便。
那在 Kindle 中能不能实现电子书分类?Kindle 中能不能像管理电脑文件那样通过建立新的文件夹分类?用什么方法整理电子书籍?下文中将会带着这些问题一一解答。第一节是描述原理,如果嫌麻烦请略过直接看第二节的操作步骤。
一、Kindle 如何实现电子书内容分类的
我们都知道在电脑里归类文件的方式是通过建立文件夹实现的,但在 Kindle 中却不能这样做。虽然在 Kindle 驱动器里能用文件夹组织电子书文件,但打开 Kindle 会发现它仍然会把这些电子书统统显示在首页上。不信你可以尝试下在 documents 文件夹下建立一个文件夹,然后把电子书拷贝进去,打开 Kindle 会发现该电子书仍然会显示在首页。
其实 Kindle 有一个更好的实现文件归类的功能,那就是“收藏夹”。电脑上的那种使用文件夹分类文件的方式需要改变文件记录的物理顺序。而 Kindle 中的“收藏夹”功能实现电子书分类的方法是利用索引,忽略了电子书的物理顺序。“收藏夹”并非像文件夹那样是一个“实体”,不能在 Kindle 驱动器中直接看到它。可以把“收藏夹”理解成一个索引文件,里面记录着某某电子书属于某某“收藏夹”。这样虽然电子书文件都处于同一层目录,也能够轻松被“收藏夹”进行分类。
默认状态下, Kindle 是以“全部内容”模式显示内容,在这种显示模式下,如果用“收藏夹”对电子书进行了归类,电子书将不会被显示在首页,没被“收藏夹”归类的电子书会显示在首页上;如果选择了“电子书”、“个人文档”或“报刊”模式,“收藏夹”和内容会同时显示在首页;如果选择了“收藏夹”模式,则只显示“收藏夹”,其他未被“收藏夹”归类的内容将不会被显示。
如果你的 Kindle 绑定了亚马逊账号,“收藏夹”会被同步到云端。需要注意的是,如果要用绑定了同一账号的 Kindle 设备或 Kindle APP 查看归类到“收藏夹”的电子书,该电子书必须也同处于云端,如果电子书是直接拷贝到 Kindle 中的本地文件,在将其添加到“收藏夹”时将会出现如下图所示的提示,虽然在此设备上可以归类到“收藏夹”,但在其他设备是看不到它的。
二、使用“收藏夹”管理归类电子书内容
Kindle 允许在每个“收藏夹”中添加任意数量的内容,包括电子书和个人文档。下面是新建、编辑以及删除“收藏夹”的基本操作步骤:
1、新建“收藏夹”并添加内容:
点击【主页】右上角的【菜单】图标,然后点击【新建收藏夹】;输入新“收藏夹”的名称,点击 【确定】;接下来会显示 Kindle 设备上可加入“收藏夹”的全部内容的列表;
点击内容后面的复选框,可将该内容添加到“收藏夹”中;添加完毕后,点击【完成】。新建的“收藏夹”会显示在【主页】上。
2、编辑或删除“收藏夹”:
在【主页】上,按住目标“收藏夹”。根据需要分别点击【添加/删除内容】、【重命名】、【从本机删除】或【删除】。
* 提示 1:第二步中,也可以先进入“收藏夹”,然后点击右上角的【菜单】图标 ,根据需要分别点击【添加/删除内容】、【重命名收藏夹】或【删除收藏夹】。
* 提示2:删除“收藏夹”将不会删除您的设备或Kindle图书馆的任何内容。在删除“收藏夹”后,如果您以【收藏夹】排序,其中的内容会分别出现在【主页】上。
* 提示 3:【删除】包含【从本机删除】。点击前者会提示你从本机删除,还是从所有位置(包括云端和本机)删除。
3、将单项内容添加到“收藏夹”:
长按某本电子书,在弹出的菜单中点击【添加到收藏夹】;在弹出的“收藏夹”列表中选择电子书需要从属的“收藏夹”(可多选);选择完毕后,点击【完毕】即可完成添加。
* 提示 1:若想更改从属“收藏夹”,重复上面的步骤,在弹出的“收藏夹”列表中重选“收藏夹”。
* 提示 2:若想从“收藏夹”清除,长按某本电子书,在弹出的菜单中点击【从收藏夹清除】。
三、如何整理杂乱的书目列表
如上图所示。箭头所指的两个带倒三角的选项,第一个电子书过滤设置,第二个是电子书排序设置。
如上图所示。点击电子书过滤设置,会弹出包含“全部内容”、“电子书”、“报刊”、“个人文档”、“Active Content”和“收藏夹”六项选择的菜单,选择任意一个,视图中就只显示属于这一类的内容。比如选择“电子书”,就只显示官方 Kindle 商店购买的电子书,不会显示通过邮箱推送和通过 USB 数据线拷贝的内容,选择“个人文档”则相反;选择“收藏夹”则只显示收藏夹,不显示未归类到收藏夹的内容。
如上图所示。点击电子书排序设置,会弹出包含“最新”、“标题/书名”、“作者”、“收藏夹”这四项选择的菜单,可以选择以这四种方式排序视图中的内容。
一般为了避免漏掉显示任何内容,比如“字典”、“我的剪贴”,也为了让已经归类到收藏夹的电子书不再显示在收藏夹之外,实现既显示收藏夹又显示没有归类到收藏夹中的零散电子书。可以把电子书过滤设置选为“全部内容”,然后把电子书排序设置选为“收藏夹”。这样应该更符合我们的整理习惯。
以上便是利用“收藏夹”分类电子书的小技巧,一番整理之后,你 Kindle 中的电子书是否像书房中的书柜中的书一样变得井井有条了呢。如果你发现有小伙伴还没有或不会使用这项功能,赶快推荐给他们吧。