DWG矢量图转换图片方法
将DWG矢量图转换成图片的方法有多种,它们之间的区别在于像素有高有低,常用的有6种方法。
1.高像素输出的方法有:
(1)WMF图形格式转换法(这个方法我之前的文章介绍过)
(2)EPS图形格式转换法(这个方法我之前的文章介绍过)
(3)虚拟打印机图像转换法
2.低像素输出的方法有:
(1)位图直接输出法
(2)屏幕抓图法
(3)软件转换法
3.介绍高像素输出的第3种方法:虚拟打印机图像转换法
(1)第一种办法是利用AutoCAD自带的 PublishToWeb JPG和 PublishToWeb PNG虚拟打印机。在 AutoCAD里单击菜单"文件"——"打印",打开"打印"对话框
在"打印"对话框的"打印机/绘图仪"列表中选择"PublishToWeb PNG.pc3"或 "PublishToWeb JPG.pc3"。点击"确定"即可进行虚拟打印,生成扩展名为"jpg"或"png"的图像格式文件。如果只是要得到部分图形的"jpg"或"png"格式,就将"打印区域"选定成"窗口",并且在模型窗口里框选出要打印的那些图形后再点击"确定"。
(2)第二种办法是利用Microsoft Office Document Image Writer虚拟打印机,这款虚拟打印机是随着MS Office 2003安装到电脑上的。在AutoCAD里单击菜单"文件"——"打印",在"打印"对话框的"打印机/绘图仪"列表中选择"Microsoft Office Document Image Writer"。点击"确定"后出现"另存为"对话框,如图1所示。进行虚拟打印,形成一个扩展名为"mdi"的文件,并自动打开这文件的浏览窗口,如图2所示。在浏览窗口里将它"另存为"扩展名为"tif"的Tag格式图像文件。与第一种办法一样,如果只是要得到部分图形的"tif"格式,就将"打印区域"选定成"窗口",并且在模型窗口里框选出要打印的那些图形后再点击"确定"。

图1 "另存为"对话框

图2 mdi文件浏览窗口
用虚拟打印办法得到的图像文件,可以很方便地用Windows的"画图"程序修剪掉多余的空白。接下来可以将这些精美的图像插入到Word等文挡里去。
4.介绍低像素输出的第1种方法:位图直接输出法
(1)方法1:单击菜单"文件"—— "输出",选择BMP格式进行输出即可。如图3所示
(2)方法2:单击菜单"工具"——"显示图像"——"保存",选择BMP/PCX/TGA/
TIF/JPEG/PNG等各种格式。如图4所示。
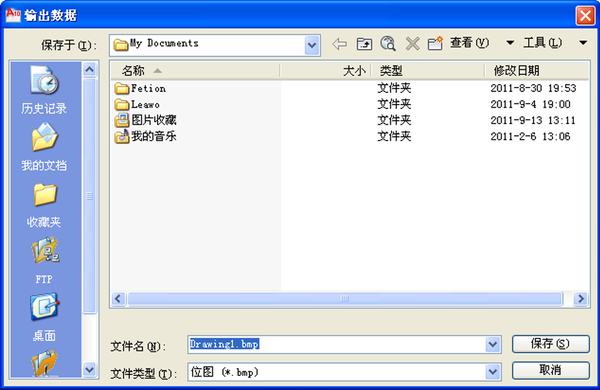
图3 输出BMP文件

图4 渲染输出BMP文件
这种操作方法输出的图片的分辨率比较小,仅适用于小图制作。
5.介绍低像素输出的第2种方法:屏幕抓图法
利用"PRINT SCREEN"键或者其他截图工具,直接从屏幕上抓图。这种操作方法输出的图片的分辨率取决于屏幕所设定的分辨率,所以也适用于小图制作。
6.介绍低像素输出的第3种方法:软件转换法
目前也有部分专业人员用ACME TO CONVERTER、MICRODRAW、BETTERWMF图形转换等软件将DWG文件转换成JPG图片文件,其步骤是首先启动上述软件,打开需要转换的文件,用菜单命令将DWG文件转换成JPG文件即可。
虽然软件使用非常简单,但是也需要安装注册,增添了许多不必要的麻烦,所以不建议采用该方法,因为AutoCAD本身就可以解决这些问题。




