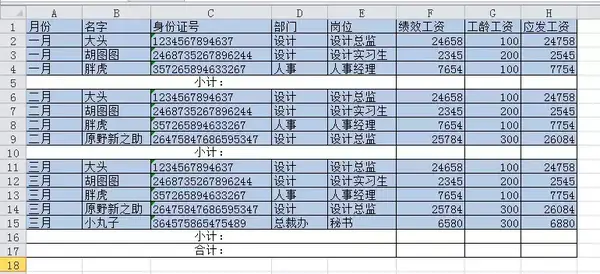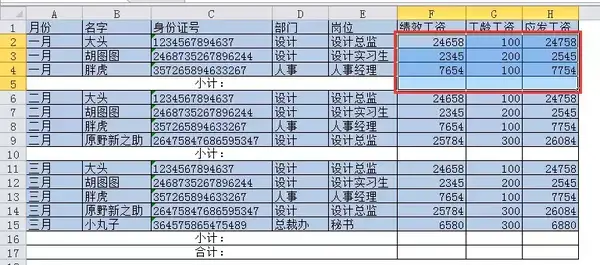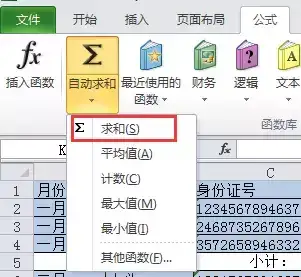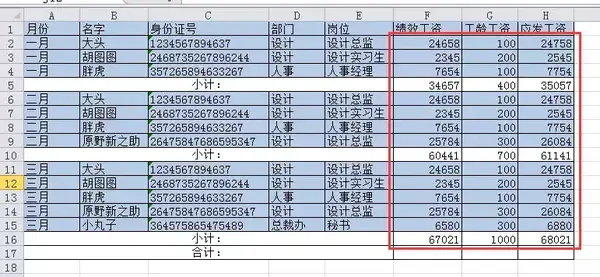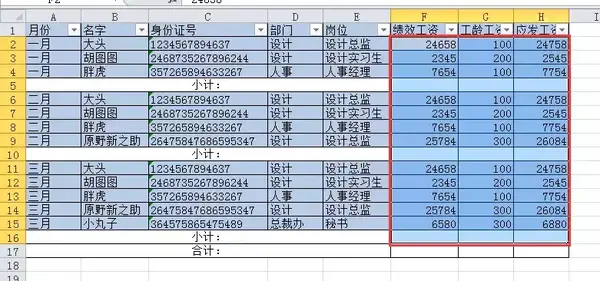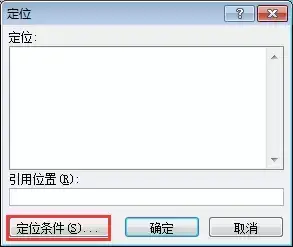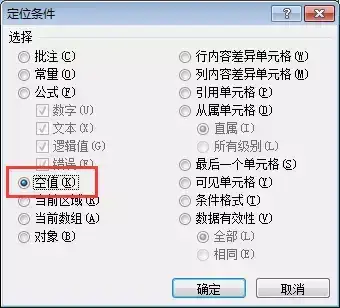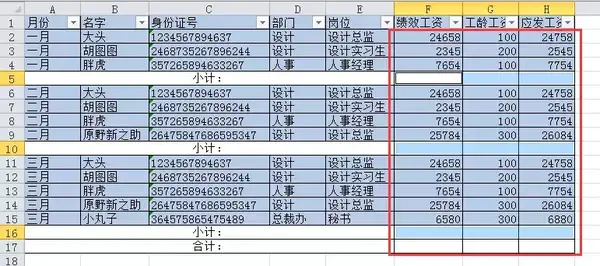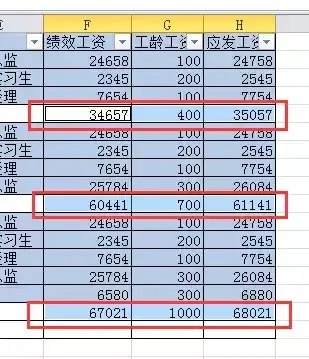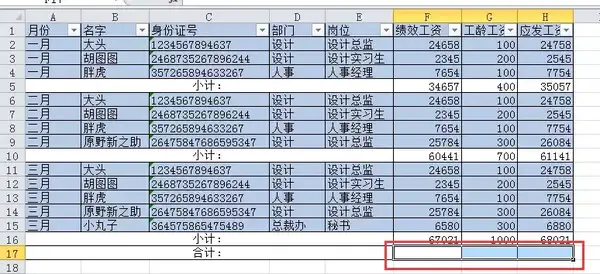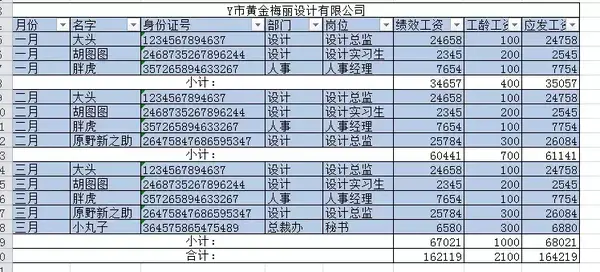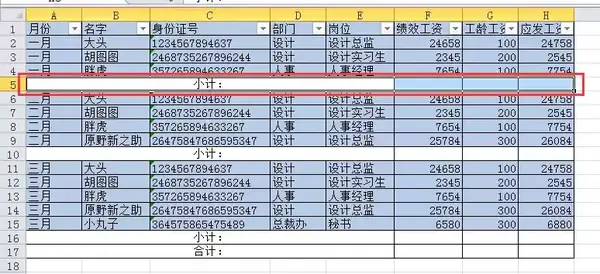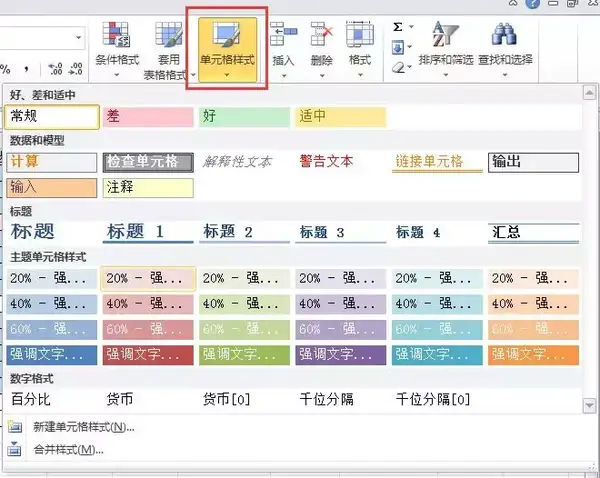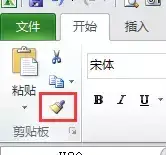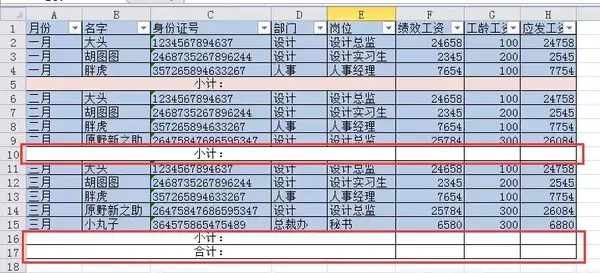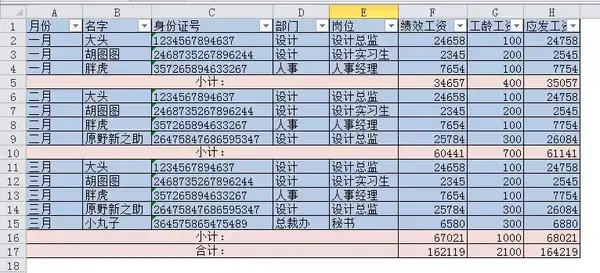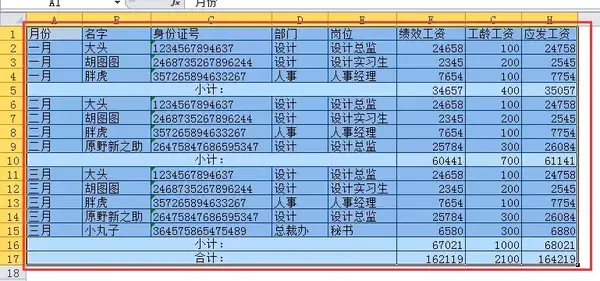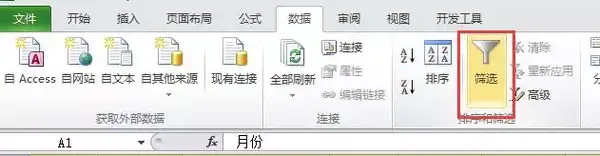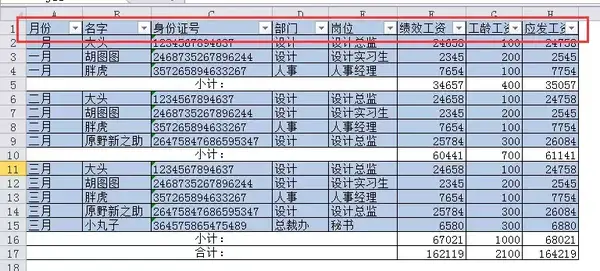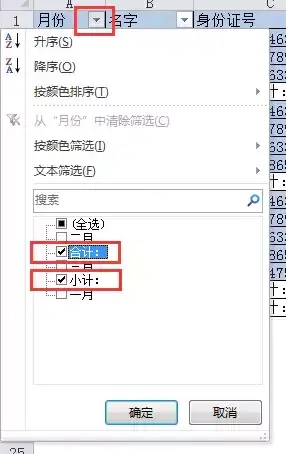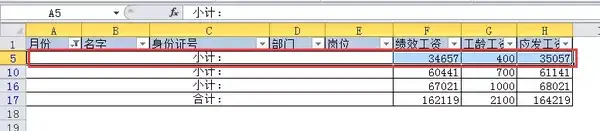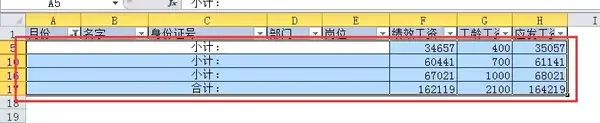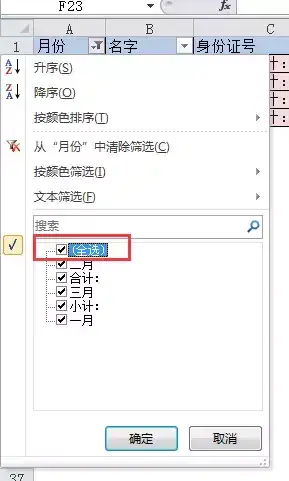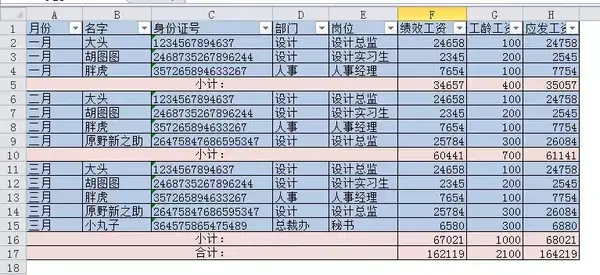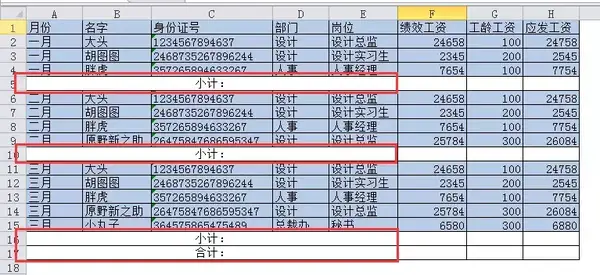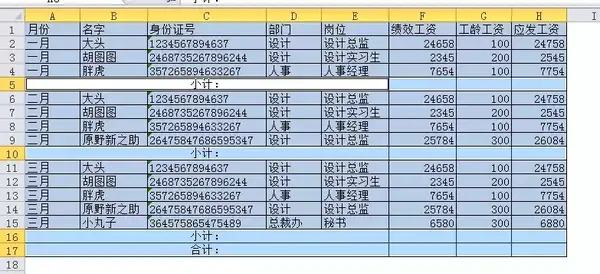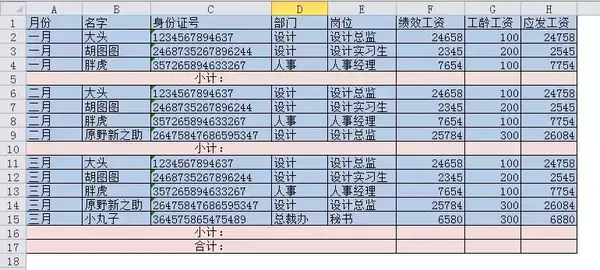Excel求和公式怎么做(excel求和公式怎么用)
大家在表格中遇到多个不连续的小计行的时候,都是怎么求和的呢?这里给大家介绍2种比较方便的方法。表格如下:
方法一:选中第一个求和区域。
点击“公式”选项卡下的“自动求和”按钮下拉菜单,点击求和。
按照这种方法,依次选中下方的每个求和区域,进行求和即可。最终结果如下所示:
大家会发现这种方式在“小计”行少的时候还好办,可是“小计”行多的时候非常慢。下面给大家说一种更简洁的方法。
脑洞大开方法二:拖动鼠标,选中F2—H16数据区域。
再按“ctrl G”定位快捷键,弹出定位对话框。点击“定位条件”。
在新弹出的对话框中选择“空值”,设置好后点击确定按钮。
此时会看到所有的空单元格都被选中了,呈现浅蓝色。
点击“公式”选项卡下的“自动求和”按钮下拉菜单中的“求和”,也可以直接按求和快捷键“ALT =”。此时所有的小计行都自动求和了。结果如下:
完成小计行求和后,我们只需要选中“合计”行单元格区域。
点击“自动求和”或者快捷键“Alt =”,excel会自动识别所有的小计行,并且将小计行求和,最终结果如下。
完成上面的求和后,想对所有的小计行设置统一突出的单元格样式,也很简单。
下面给大家讲3种方法给多个跨行区域快速设置样式。
方法一:选中A5—H5数据区域。
点击“开始”选项卡下的“单元格样式”下拉菜单,选择任意一个样式。
然后直接双击“开始”选项卡下的“格式刷”按钮。
此时的格式刷是锁定的状态,可以一直连续刷多次。直接连续刷过A10—H10、A16—H17区域,则所有小计行和合计行就会设置成相同的样式。
再次单击格式刷,则可以取消格式刷的锁定状态。最终的结果如下:
大家会发现,这样设置跨行单元格的样式在数据少的时候很方便,但是数据多的时候,即便双击了格式刷,还是要点击多个行号才能设置完所有小计行的单元格样式。下面给大家演示一种更简洁的方法。
方法二:选中整个表格区域。
单击“数据”选项卡下的“筛选按钮”,给表格设置筛选下拉菜单按钮。
设置筛选后,表格第一行每个单元格都会出现一个下拉按钮。
单击“月份”的下拉菜单,勾选“小计”和“合计”,设置好后点击确定按钮。
此时我们可以看到表格中只有小计行和合计行,其他行都被隐藏了。
选中区域A5—H5。
按快速选择连续区域快捷键“ctrl shift 下方向键”,此时不管下方有多少个小计行都会一起被选中。
点击“开始”选项卡下的“单元格样式”下拉菜单,选择任意一种样式即可看到结果。
在“月份”下拉菜单中勾选“全选”,设置好后点击确定。
此时被隐藏的行都会显示出来,可以看到整个工作表。
脑洞大开方法三:
前面我们在做小计行求和的时候,使用了定位空值的方法,其实这里设置样式同样可以采用这种方法。这里大家可能就会有疑问了,如下图所示,小计行和合计行的第一个单元格都是合并单元格并且有字符的,定位空值是否能够选中它们呢?
我们来试一试。按照前面的操作方法,选中整个表格区域,按定位快捷键“ctrl G”,勾选“空值”,点击确定。我们可以看到如下结果:
大家会很惊讶的发现,这里的小计行和合计行都被选中了,呈现高亮的蓝色。(这里的A5—E5单元格也是被选中的,因为是所有被选中的空单元格中的第一个单元格,默认成为了编辑状态,所以是白色)
原因是:当我们对几个单元格进行了合并并居中操作后,单元格默认保存左上角单元格的内容和地址。这意味着上图中小计行和合计行只有第一个单元格是有内容的,而B—E单元格是空值,所以我们定位空值会选中B—E单元格,而他们又和A列单元格进行了合并,所以会被一起选中。
此时就很简单了,我们直接单击“开始”选项卡下的“单元格样式”,选择任意一个样式,就完成了设置。结果如下:
大家有没有觉得很神奇呢?当我们开始去深究excel时,会发现自己爱上了这个软件,我们的工作也会随之变得更加有趣!