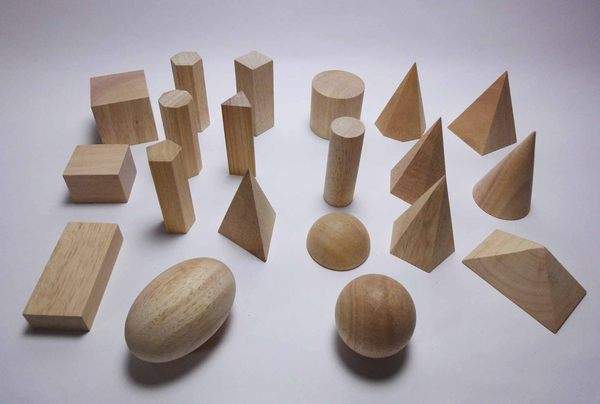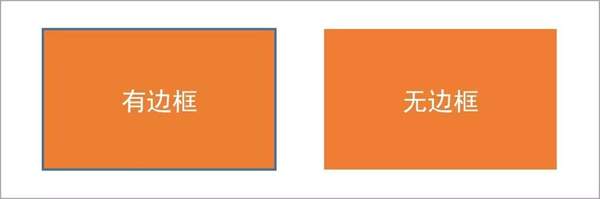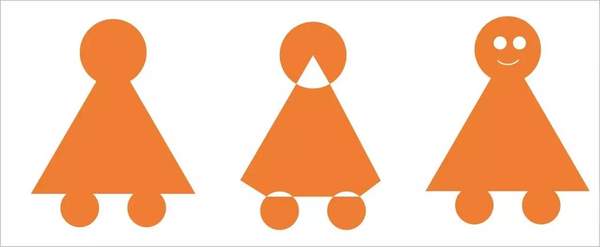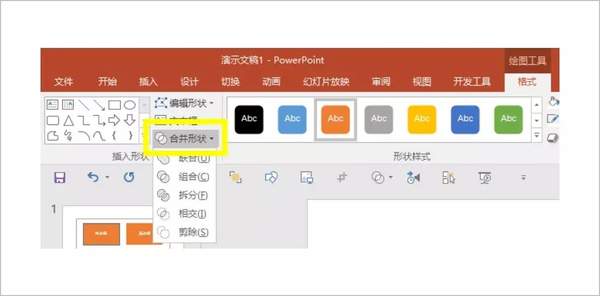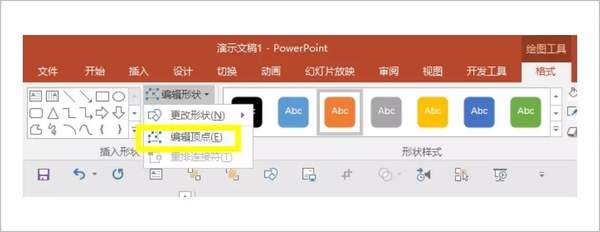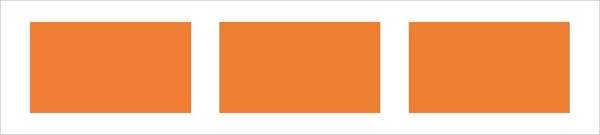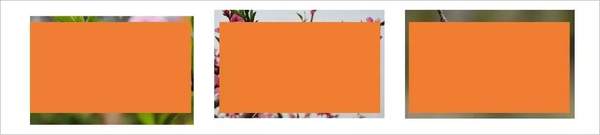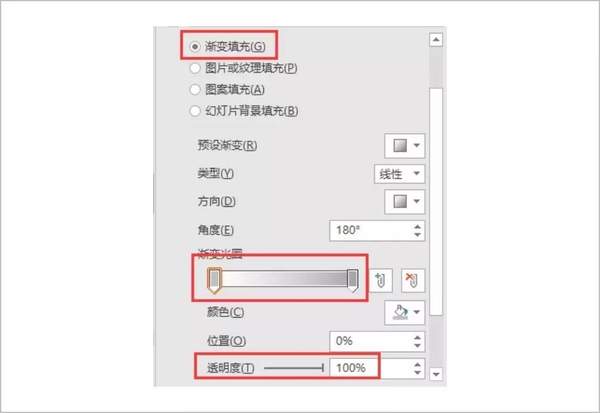ppt怎么做各种形状的图片(ppt的图片如何变形状)
形状,在我们的PPT中随处可见,形状是我们PPT的重要组成部分!
形状作为背景
形状作为色块
形状作为蒙板
今天我们来讲讲形状都有哪些用法?
在开始讲形状都有哪些用法之前,我们先说明一个观点:PPT中的形状,多数情况下没有边框!
对比一下,你更喜欢哪个?
形状的用法主要有以下几种:
1、色块填充
2、组合图形
3、统一图片
4、图片蒙板
5、矢量文字
一、色块填充
形状作为色块可能是PPT中最常见的用法了!
当我们有一大段文字信息,需要突出重点信息时,也可以使用色块。
二、组合图形
你知道这3个图形都是怎么做出来的吗?
图片中第一个图形需要用到PPT中【绘图工具】菜单栏下【合并形状】的联合功能。
图片中第二个图形需要用到PPT中【绘图工具】菜单栏下【合并形状】的组合功能,再加上【绘图工具】菜单栏下的【编辑顶点】功能。
顺便多说一句,“编辑顶点”功能可以绘制出任何你想要的图形!
PPT中的手绘在很多时候都要用到编辑顶点功能!
你可以用形状画出哆啦A梦吗?
三、图片统一
用形状来统一图片的大小可能已经很少人用了,毕竟现在都有NT插件了,一键实现图片尺寸一致化。
如果还想用形状来统一图片大小的,可以看看。
首先快速的画出3个一模一样的矩形。(用快捷方式可以快速实现,快捷键文章点这里)
接着把我们需要的图片插入到PPT中,并调整大小,置于底层。
最关键的一步来了,我们先用鼠标点击图片,然后点击形状,最后用【合并形状】中的【相交】功能即可实现!
四、图片蒙板
何为蒙板?简单理解就是给图片一种朦胧的感觉,实现图片的局部模糊效果!
蒙板对于图片处理又有什么用呢?
对图片添加蒙板可以让图片的局部虚化,便于给图片添加文字,不容易显得突兀!
从图片中我们可以看出,使用蒙板后,图片中文字的可辨识度更高!
我们来简略的说下操作过程:
1、新建一个形状,把填充颜色设置为:渐变填充
2、渐变方向改为:线性向左
3、渐变颜色的两端填充一样的颜色:用取色器取原图中最左边一点
4、最后把左边颜色的透明度改为100%即可完成
五、矢量文字
运用形状 文字可以制作出矢量文字。
何为矢量文字?就是可以编辑顶点的文字
上图中,左边是文本框,右边则是可以编辑的矢量文字。
我们来讲下是怎么做的:
1、输入文字,插入形状,并调整好位置。
2、选中文字和形状,选择【合并形状】中的【相交】即可实现
注意:先点文本框后点形状和先点形状后点文本框,所实现的效果是不一样的!
还是以上图为例:
先点文本框后点形状
先点形状后点文本框
文本框和形状相交之后,鼠标右键选择【编辑顶点】即可实现以下字体效果。
形状的5种用法你都会了吗?我们来总结一下这5种用法:
1、色块填充
2、组合图形
3、图片统一
4、图片蒙板
5、矢量文字
今天就讲到这里,假如大家还有什么问题的话,可以关注我微信公众号【利生活】