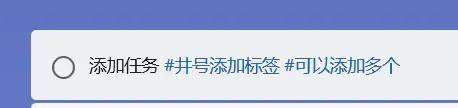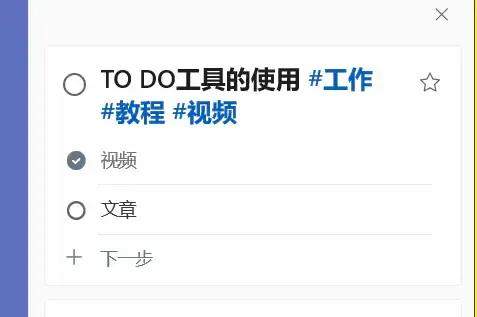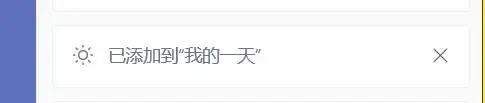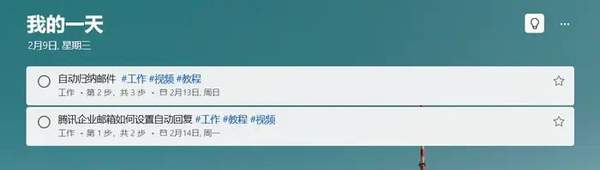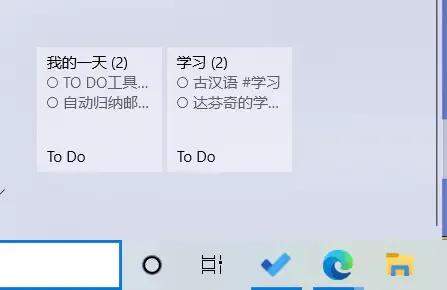win to go教程(Microsoft ToDo教程)
大家好。
今天给大家介绍一款效率工具——微软的Microsoft TO DO。
在待办清单工具逐日增多的当下,一款待办工具想要脱颖而出是十分困难的。而且泥沙俱下之际,一款优秀的电脑待办工具更是不可多得。但我认为Microsoft TO DO就是一款优秀的多端待办工具。今天我给大家简单介绍一下这个工具的用法。
先上视频教程
头条:
https://www.ixigua.com/7062018730204594726?wid_try=1
相较于文字,视频教程可能更加方便理解一些。
1.下载与登录
1.1下载
TO DO既然是微软的软件,那么它的电脑端当然可以在微软的应用商店下载。
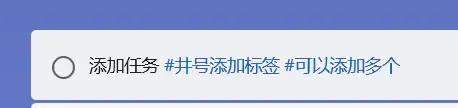
微软应用商店页面
移动端可以到手机应用商店搜索下载。
不仅如此,你甚至可以不用下载,直接使用它的网页端。
1.2登录
它的登陆需要用到微软账号。
2.新建任务
2.1新建
待办工具最重要的是什么?
当然是任务清单。
打开TO DO工具,我们就可以在页面下方添加任务
单击之后,我们可以输入任务的名称,右侧也可也设置日期、提醒、重复(这些和其他软件差不多,不再过多赘述)

例图
标题写完之后,单击确认,就可以添加一个任务。
2.2标签
个人认为,虽然很少被提及,但标签绝对是其最值得推荐的内容之一。
在标题后边空一格添加井号就可以添加标签。如果想要查找同类的标签,只用点击标签就可以快速显示
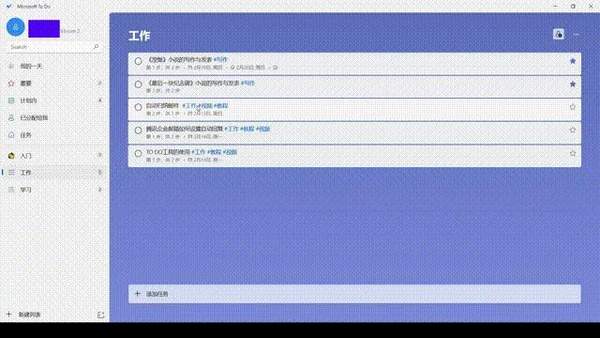
点击标签可以快速查看
2.3添加步骤
很多时候,一项任务并不是见到那的一步操作,需要我们分步骤进行,那么如何体现我们的进度呢?我们可以使用添加步骤这个功能。
单击任务进入详情页面,在标题下方添加步骤,完成后每完成一步就可以在上边打上对勾
2.4添加到我的一天
如何合理安排每一天的任务?可以把任务添加到我的一天,这样的话所有的内容就会集合到一个页面上
2.5添加文件和备注
如果项目有很多文件怎么办?不用担心!可以直接把文件添加到任务上,甚至可以做到跨端浏览!
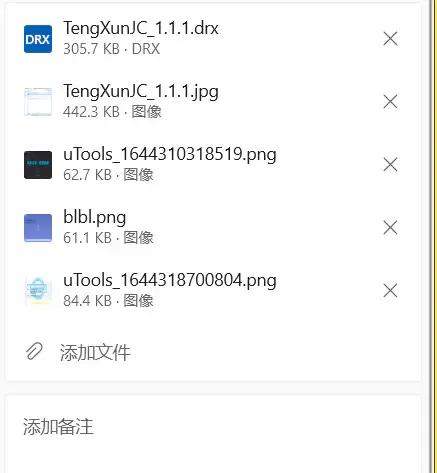
PC端视图
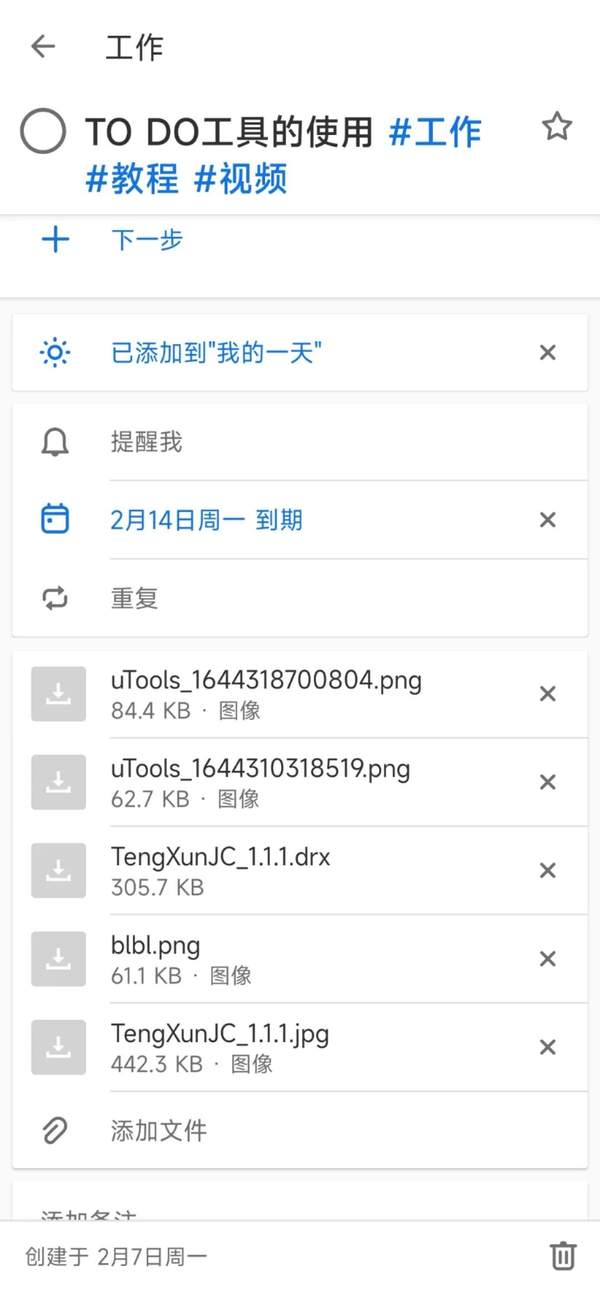
手机端视图
3列表和组任务太多了怎么办?很简单,我们可以创建列表和组。可以将这两者理解为文件夹,只不过列表装的是任务,组装的是列表电脑端左下角可以添加列表,也可以按住CTRL加L快速创建。
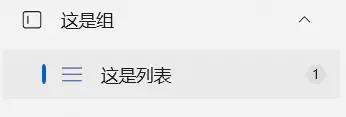
这样是不是就很清晰了呢?
4添加到开始页面感觉有点鸡肋,除非很习惯使用磁贴列表视图右上角三个点点开,找到固定到开始页面就可以
效果如图所示
以上就是今天的分享了。
感谢观看~