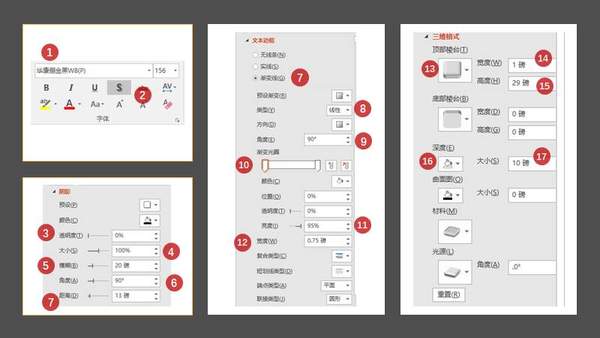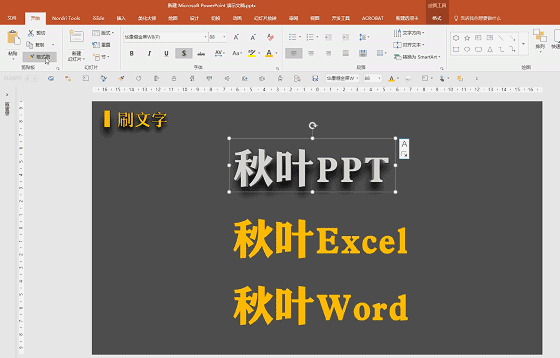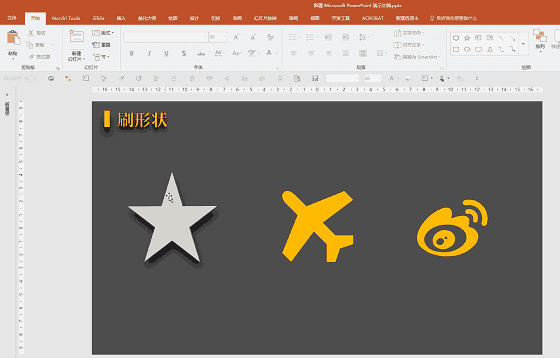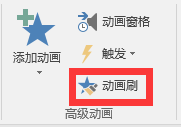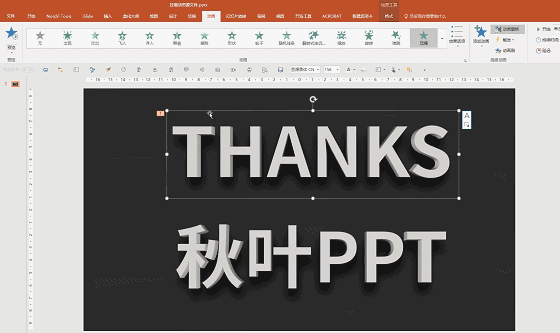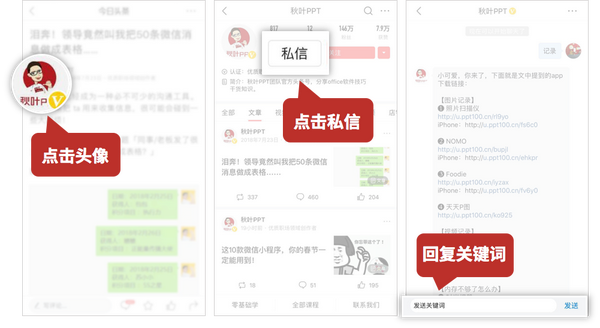ppt怎么做流程动画(如何用PPT制作动画)
我们每次面对制作的精美的效果以及酷炫的动画,除了溢于言表的惊叹和赞美,内心其实都有些小小的激动,我是不是也可以动手模仿一下?
但是一个好的文字效果,往往需要经过字体选择,文字填充,边框设置,甚至是更为复杂的三维格式的参数调整,比如下面这张 PPT 中的立体文字效果。
如果想要制作的话需要调节下面 17 项参数:
又比如下图这样的一个简单的文字压缩动画:
想要做出这样的动画,不仅你要知道用了「压缩」这一基本的进入动画,还需要了解三种文本动画效果:整批发送;按字/词;还有按字母。
这些参数设置对于连菜单栏中各项功能都不是很熟悉的 PPT 小白来讲都太复杂了!
但是以上这些效果统统可以用小白们最熟悉的复制粘贴 1 秒钟就完成,你没有看错就是 1 秒钟!不过这里要给你讲解的复制粘贴可不是单纯的【Ctrl C】和【Ctrl V】。
具体是啥,且听小秋慢慢道来:
01 格式类的复制粘贴——格式刷
格式刷位于【开始】菜单栏正下方,对于单个元素来说,无论是简单的字体效果还是复杂的形状参数,我们统统可以用格式刷这个 PPT 中的小功能一键复制粘贴。
我们可以刷文字:
也可以刷形状:
使用技巧小 Tips:
❶ 遇到单一的元素需要复制格式的时候,单击一次格式刷就可以使用
❷ 对于大量且跨页的元素,我们需要双击格式刷,这样就可以连续使用格式刷了。但在连续使用格式刷的期间,我们不能进行其他任何操作,否则会导致格式刷失效。
不要担心,除了格式刷我们还有另外一个小秘诀!
格式复制快捷键
Ctrl Shift C & Ctrl Shift V
格式复制快捷键在功能上和格式刷没有什么区别,都是把元素的格式复制给另外一个同类型的元素。
但是相对于格式刷,快捷键【Ctrl Shift C】和【Ctrl Shift V】的优势在于:
❶ 复制一次格式后,只要你不复制其他元素,无论中间你进行什么操作,都可以随时使用这个快捷键复制元素格式。
❷ 格式复制快捷键可以批量对多个元素同时进行格式复制。
利用格式复制与粘贴,我们可以迅速给PPT转换风格,如下图所示的从扁平化PPT转换为立体风格的PPT
02 动画类复制粘贴——动画刷
格式刷可以复制粘贴元素的各类格式,而在PPT动画领域中也有一把和格式刷功能类似的动画刷,它位于菜单栏「动画」的高级动画中,它能把添加在同一个元素上的动画,原封不动地复制粘贴给另外一个元素。
那么我们就可以利用它快速地制作高逼格的动画了!
动画的操作技巧和格式刷是一样的:单击动画刷只能使用一次,双击动画刷则可以进行连续使用,切记连续动画刷操作的过程中千万不要进行其他操作哦~
让我们回顾一下今天给大家介绍的 PPT 复制粘贴:
- 文字效果不会做,形状设置太复杂?——格式刷,格式复制粘贴快捷键为你保驾护航!
- PPT动画参数不会调?——动画刷帮你一键搞定!
- 千万不要小看复制粘贴,只要这简单一招,小白立马变大神!
粉丝福利:超200套PPT模板 年终总结版式指南,想要获取的小可爱赶快如下图给我私信关键词「666」,获取粉丝大礼包吧~