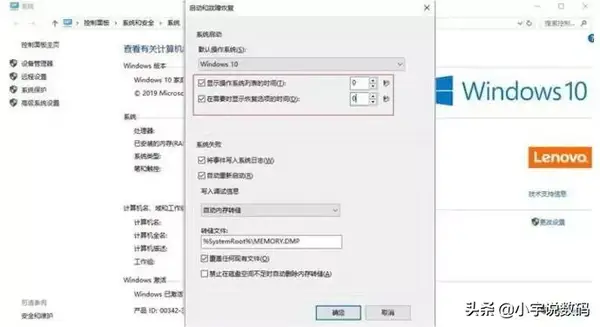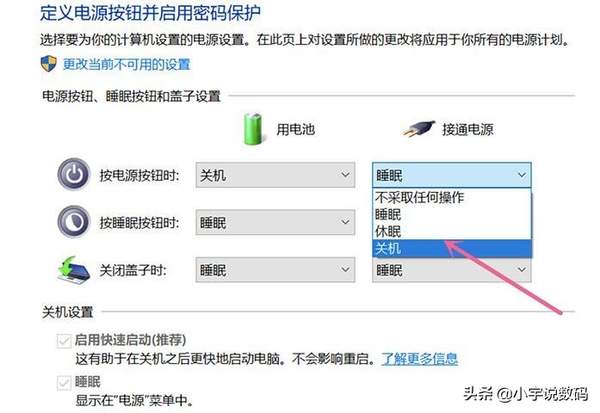系统盘c盘空间不足怎么办(电脑系统磁盘空间不足怎么解决)
多久没碰自己的电脑了,有没有突然打开,发现它反映迟钝了不少的感觉?可别以为是人家老态龙钟了,这电脑久了不用虽然不至于生锈,可卡顿似乎是定律了,可别幻想着升级配件,这可是要花钱的,想要电脑流畅一些,不如接下来看看怎么操作优化一下电脑系统盘吧!
C盘瘦身是关键
放假以前关灯、关窗户相信大家都做得很好,但我不太相信大家会在放假以前整理下自己的PC的,从文件到磁盘维护,虽然放假前的时间比较宽裕,假期也比较长,可整理PC似乎从来不是个容易让人养成的习惯。
最常用的方法是桌面左键双击“此电脑”进入到盘符界面,鼠标右键点击C盘在下拉菜单中选择最下部的“属性”,进入到属性界面后按照步骤点击”磁盘清理“”清理系统文件”最后点击“确定”即可。
不过这样的清理效果并不是最好的,实际上最麻烦的还是Windows.old问题。
Windows10系统升级以后,在系统盘保留了Windows old的文件,占用系统盘较大的空间(10G左右),很容易让老款PC出现C盘不足的问题,Windows10系统删除Windows.old文件的方法很多,小狮子比较倾向直接在设备管理器中完成。
点击“磁盘清理”按键后,在新弹出窗口中选择点击“清理系统文件”勾选“删除以前的Windows版本”。
除了Windows.old文件外,QQ、微信聊天的临时文件也是惊人的大,一年下来,几个GB绝对是轻松搞定的,夸张的甚至有20GB以上。
在QQ系统设置界面,点选左侧窗口的“文件管理”界面,这里我们首先设定默认接受文件的保存路径,而个人消息记录等数据的保存路径也需要设计。
除了我们熟悉的社交软件会在不知不觉中大量侵占C盘空间外,Photoshop缓存等将软件设定同样也是让C盘变胖的关键小伙伴们不妨一并出手清理下。
缩短开关机时间的小技巧
开关机时间也是让不少小伙伴头疼的项目,Windows 10虽然取消了进度条,可其漫长的开机时间可一点不能让人恭维。
在桌面找到“此电脑”点击右键,紧接着点击最下方的“属性”进入系统界面,在系统界面点击左上方的的“高级系统设置”进入到“系统属性”界面。
在此界面下的“启动和故障恢复”项中点击“设置”,将“显示操作系统列表时间”和“在需要时显示恢复选项的时间”通通设置为0秒,之后点击确定。
如果想再全面一点可以点击“性能”项中的设置进入性能选线,点击“调整为最佳性能”,因为开启系统的特效不但会影响速度,占用资源,对于开机启动也会有一定的影响。
另一个方法是通过“Win R”调出运行界面输入“msconfig”进入系统设置,在“引导”区块下点击“高级选项”,进入“引导高级选项界面”选择最大的处理器个数(例如笔者的电脑处理器最大核心数为4就选择4),随后点击确定。
除了系统设定外,软件大家还记得不?不要让一些杀毒软件或者在线视频播放软件随着系统一并启动了,这能让你启动速度快很多。
而关机提速技巧很简单
启用电源按钮关机,绕过自动升级:在Cortana搜索框中输入powercfg.cpl命令,启动电源选项窗口。点击左侧列表中的“选择电源按钮的功能”;在“按电源按钮时”列表中选择“关机”选项,然后点击“保存修改”按钮。
依次打开控制面板—电源选项,点击左侧列表中的“选择电源按钮的功能”。在“按电源按钮时”列表中选择“关机”选项,然后点击“保存修改”按钮即可。
当小伙伴们完成以上系统设定后,相信你的电脑运行速度已经快了很多起来,而我最后要提醒大家的则是两个容易忘记的点。
容易被遗忘的细节
除了系统和软件设定外,网络和硬件的确也是造成我们电脑卡顿的重要原因。
CPU、显卡过热很容易引发电脑卡顿问题,毕竟已经一个月没开电脑了,各种灰尘积累下,不妨趁中午的时候,给电脑做个小清洁。
此外,玩游戏最常见的卡顿是掉帧和延迟,两者都会极大的影响游戏体验,其中延迟的问题出现在网络上,这种问题基本只会出现在使用WIFI的电脑上,如果你对自家网络很有自信,那么很有可能是自己网卡驱动出了问题,试着去更新和重装一下试试,或者重启一下路由器,基本都是这两个地方出了岔子。
小伙伴们,当电脑运行速度流畅起来,是不是感觉心情也好了许多呢?