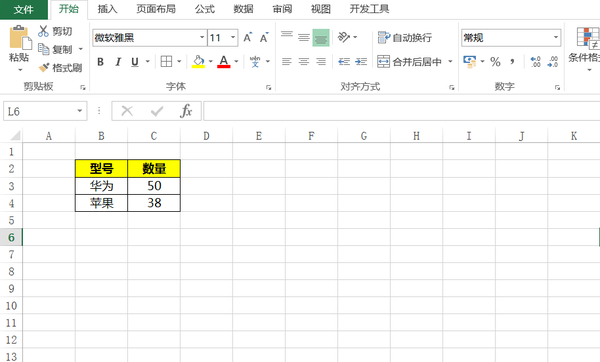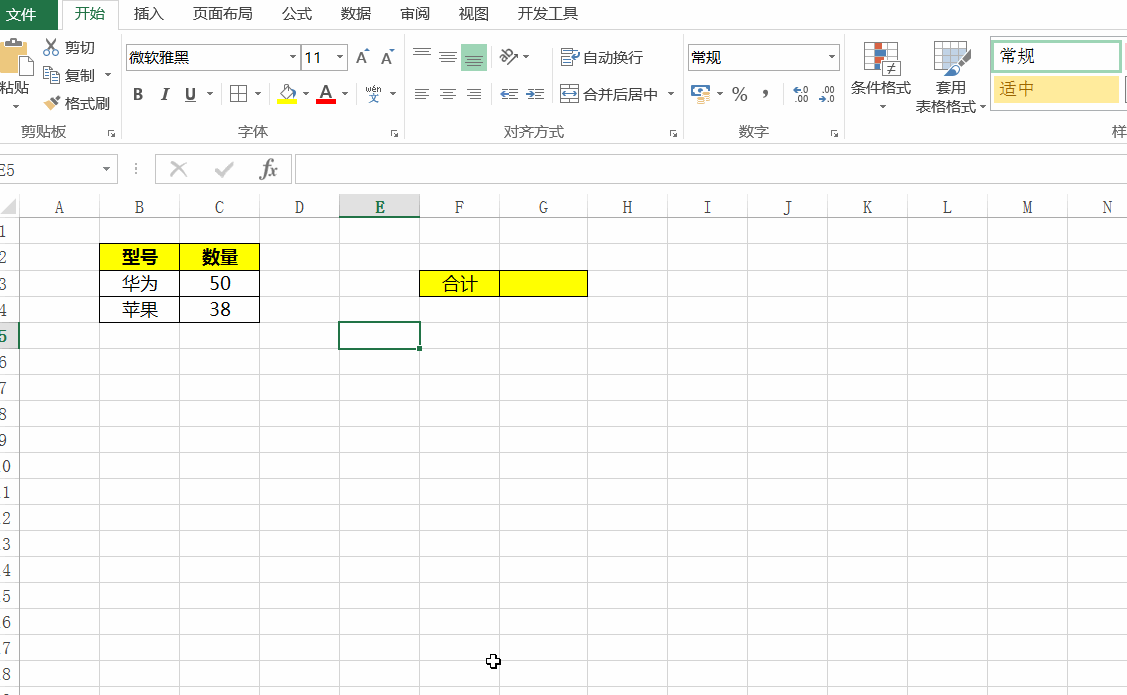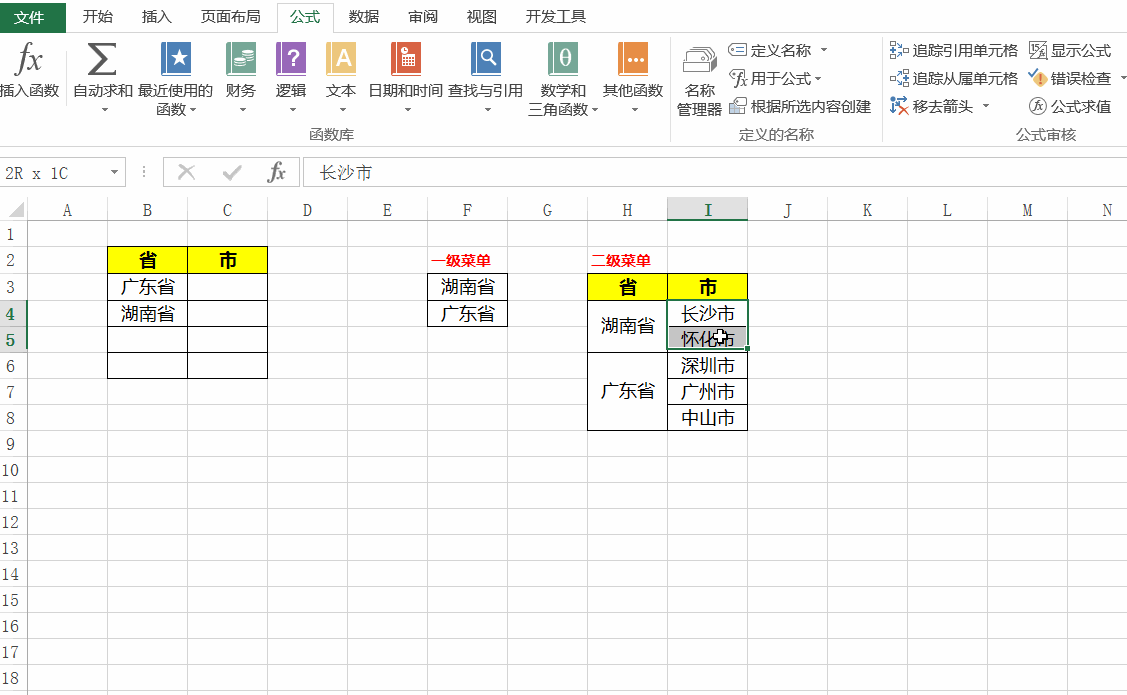excel名称管理器怎么打开
相信大家都见到过Excel下拉菜单,这种下拉菜单选项通常都是用数据有效性来完成的,通过下拉菜单设置,我们可以进行更为高效的数据输入,同时让表格操作能够更加规范。而在进行数据有效性设置过程中,里面有着重要作用的就是名称管理器。通过名称管理器的操作,我们能够实现更加高效的数据引用。
什么是名称管理器?
名称管理器是在处理一些比较复杂的数据时,例如公式、数组或者制作下拉菜单时能够提供更有效的帮助,可以说是公式、数组区域的一个集合。
案例说明:如上图所示,C3单元格是华为手机的数量=50;C4单元格为苹果手机数量=38,我们通过名称管理器就可以将C3和C4单元格进行指定。
通过名称管理器,我们就可以实现将C3:C4单元格区域,直接定义为一个名称集合,后续我们使用函数公式的时候,直接函数结合对应的名称就能够将数据计算出来。
第一步:我们选择C3:C4单元格,然后点击菜单栏:公式—名称管理器—新建,然后选择对应的C3:C4区域,将名称定义为:合计;
第二步:我们设置好名称管理器后,在合计出输入函数公式:=Sum(合计),这样就能将两款手机的数量直接求和。
案例运用:名称管理器高效完成数据有效性设置
第一步:新建一级下拉菜单,鼠标选择B3:B6单元格区域,然后点击菜单栏:数据—数据验证,选择序列,然后数据来源选择一级菜单目录:F3:F4区域,这样我们的一级目录就设置完成。如下图所示:
第二步:设置完一级菜单栏后,我们下一步就进入到二级菜单栏设置,在设置前就需要先对二级目录进行名称管理器设置。首先设置名称管理器湖南省,选择I3:I4区域,然后点击菜单栏:公式—名称管理器—新建,然后选择I3:I4区域,名称设置为:湖南省,然后按同样的方法设置名称:广东省。如下图所示:
第三步:在上一步设置完名称管理器:湖南省、广东省后,我们鼠标选择C3:C6单元格区域,然后点击菜单栏:数据—数据验证,条件选择:序列,来源输入函数公式:=Indirect($B3),然后点击确定即可。如下图所示:
函数解析:Indirect函数在这里的作用,就是引用B3单元格对应的省份,因为我们在上方第二步的时候已经将对应的市区定义为对应的省份,所以就可以实现一二级下拉菜单联动设置。
通过上面对名称管理器的详细讲解,现在你学会如何创建名称管理器了吗?知道如何利用名称管理器进行各类的数据设置了吗?