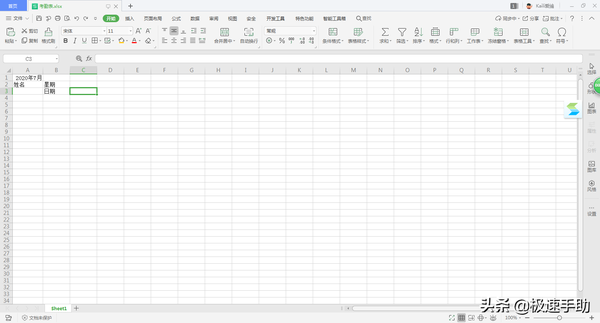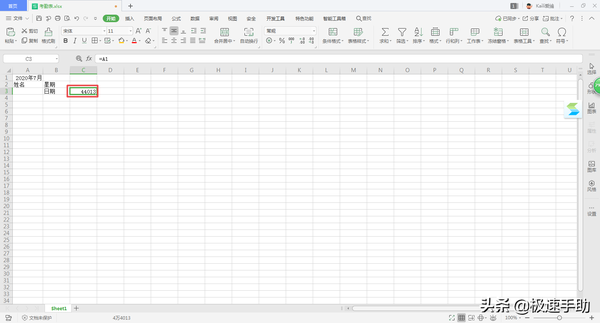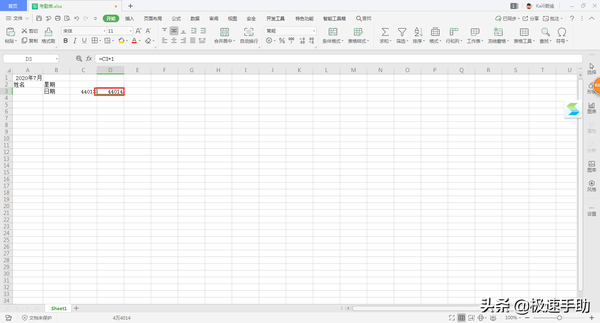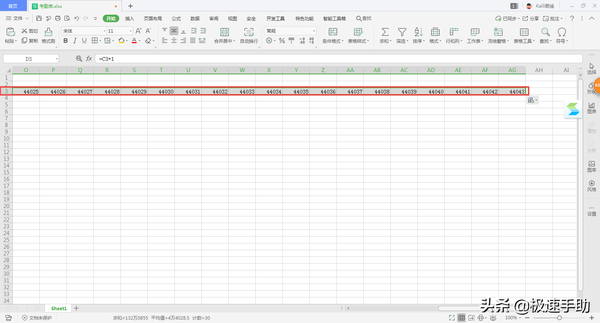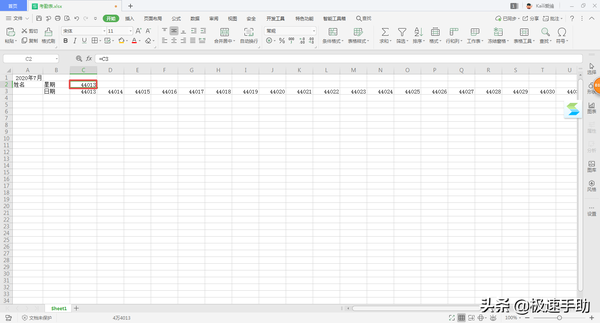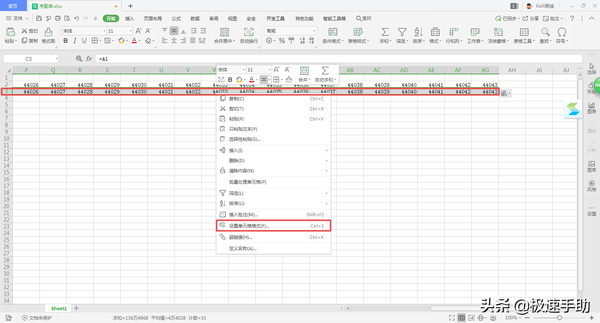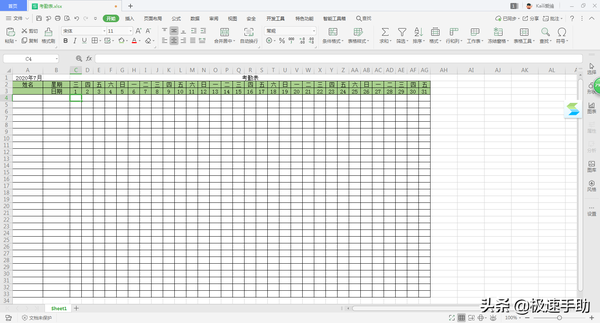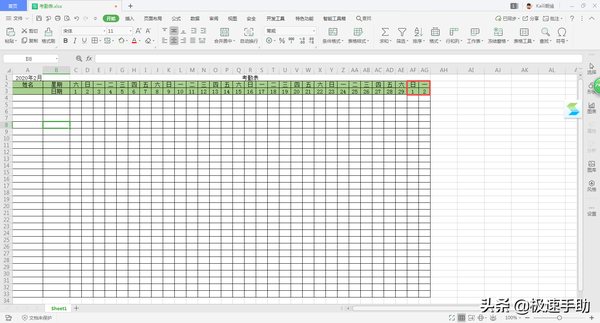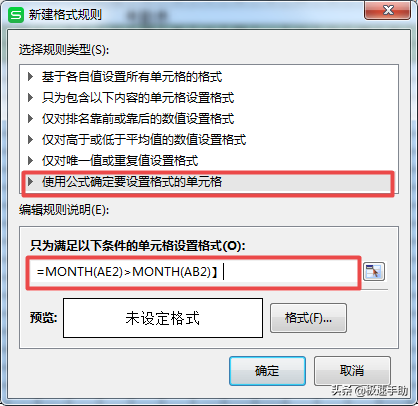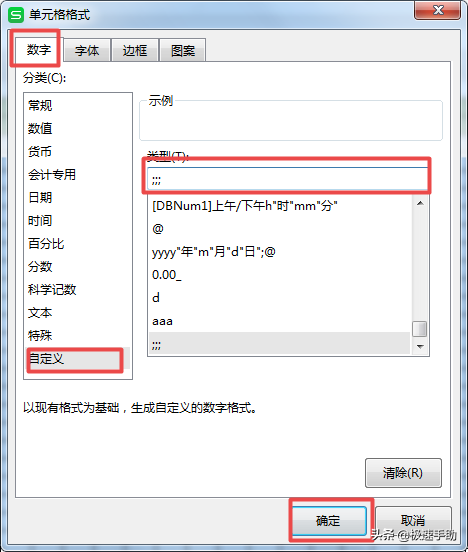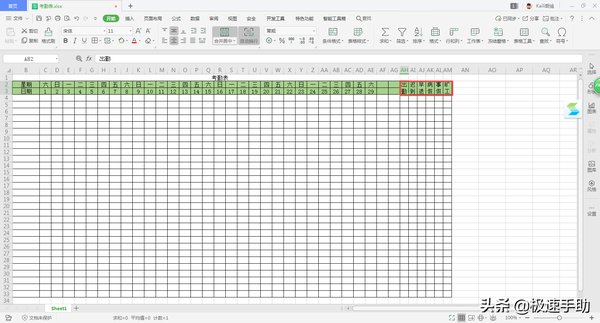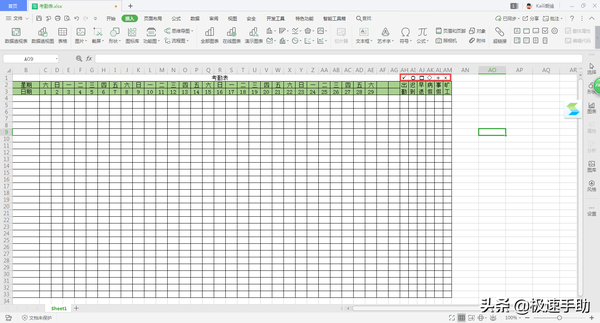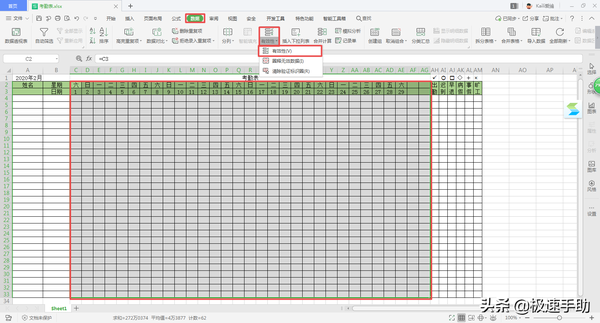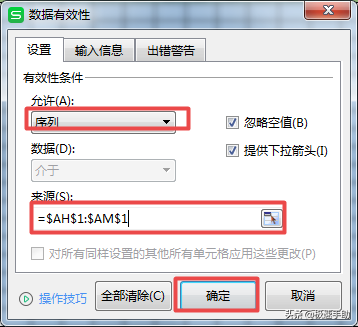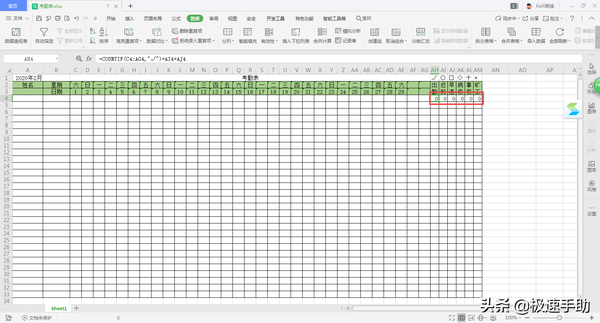Excel表格怎么做考勤表(Excel考勤表格怎么制作表格)
如果你是一名人事工作者,或者是你的工作有统计考勤这一项需求的话,那么如果当前手里没有考勤模板,而使用别人的考勤模板又需要花钱才能使用的话,那么此时,自己掌握Excel中制作考勤表的方法的话,就可以利用一点时间来制作出专属的考勤表了。
那么到底如何使用Excel来自己制作考勤表模板呢?下面就跟着小编一起来学习一下吧,希望能够对大家有所帮助。
第一步,在电脑上打开WPS程序,然后新建一个Excel表格。在表格当中,我们首先需要做的是日期的填充。首先,在单元格中输入日期,添加姓名、星期和日期信息。
第二步,然后在C3单元格当中输入=A1,在D3单元格中输入=C3 1。
第三步,然后选中D3单元格,向右填充到表格的AG单元格。
第四步,接下来是星期的填充。在C2单元格当中输入=C3,然后选中C3单元格向右填充至AG单元格。
第五步,下面我们需要对单元格的格式进行设置。选中C3单元格,然后在键盘上同时按下【Ctrl Shift →】按键,选中其后面的单元格。然后鼠标右键,选中【设置单元格格式】选项。
第六步,接着就会弹出设置单元格格式的窗口了,我们选项界面左侧最下方的【自定义】选项,然后在右侧的【类型】下方输入【d】,然后按下界面下方的【确定】按钮。
第七步,用同样的方法选中星期一行的数据,然后鼠标右键,选择【设置单元格格式】,接着在弹出的【设置单元格格式】窗口当中,依旧选择【自定义】选项,然后在【类型】下方输入【aaa】,并点击【确定】按钮。
第八步,接下来,我们对考勤表进行美化。根据自己的实际需求,来给考勤表表格填充颜色、居中对齐、添加边框等等。
第九步,下面我们来调整一下表格信息,在表格中输入考勤表等文字,并且设置单元格自适应表格的大小等。
第十步,下面我们要做的就是,让考勤表中的日期能够自动进行更新。我们直接修改表格中的第一行的年月数据,修改后,单元格当中的月份以及日期就可以自动进行更新。
而日期更新后,如果当月的天数比之前的少的话,后面会显示多余的天数。
第十一步,接下来我们就需要将多余的天数进行一个隐藏。首先,选中表格当中的最后面的三个单元格,然后在工具栏上找到【开始】选项卡中的【条件格式】功能,然后选择【新建规则】。
第十二步,在弹出的【新建格式规则】窗口当中,选择【使用公式确定要设定格式的单元格】选项,接着在【只为满足以下条件的单元格设置格式】下方输入【=MONTH(AE2)>MONTH(AB2)】的公式。
第十三步,接着点击【格式】按钮,在弹出的【单元格格式】窗口当中,选择【数字】选项卡,然后点击选择【自定义】,接着将【类型】下方修改为【;;;】,最后点击【确定】按钮。
第十四步,接着,我们将考勤表的月份进行修改,就可以看到多余的天数已经被隐藏了。
第十五步,接下来,我们就需要在表格中添加考勤符号了。首先,合并两行单元格,然后在表格中输入考勤的内容,例如:出勤、迟到、早退、旷工等。
第十六步,接着在所对应的单元格的上方输入考勤符号,出勤=√,迟到=○,早退=□,病假=◇,事假=十,旷工=×。
第十七步,下面要做的是数据验证。选中所有需要填写考勤的单元格,然后找到工具栏上方的【数据】选项卡,然后选择【有效性】功能中的【有效性】。
第十八步,此时会弹出【数据有效性】窗口,在此窗口当中,我们将允许选择为【序列】,然后将数据来源选择为考勤表符号所在的单元格,然后点击【确定】就可以了。
第十九步,下面我们需要输入考勤统计的公式。出勤=COUNTIF(C4:AG4,\"√\") AI4 AJ4;迟到=COUNTIF(C4:AG4,\"○\");早退=COUNTIF(C4:AG4,\"□\");后面以此类推=COUNTIF(C4:AG4,\"对应的符号\"),只要把符号修改一下即可。
最后,我们选中设置好公式的单元格,然后向下进行填充就可以了。当我们设置考勤情况时,就会自动统计考勤的天数了,方便又轻松。
以上呢就是小编为大家总结的关于使用Excel自己制作考勤表模板的方法了,如果你也有此需求的话,那就赶快跟着本文将此方法学到手吧,这样一来制作出来的考勤表不仅可以自己使用,也可以分享给有需要的伙伴了。