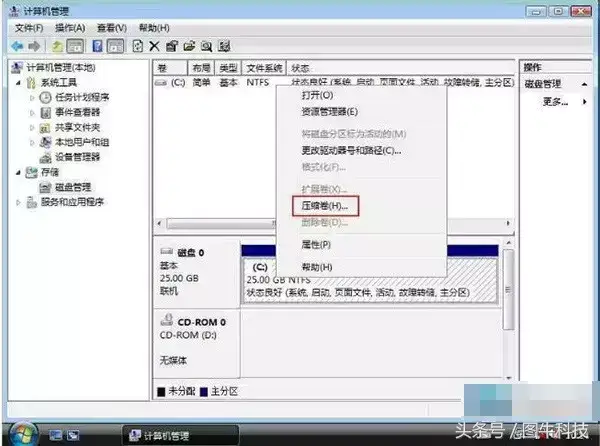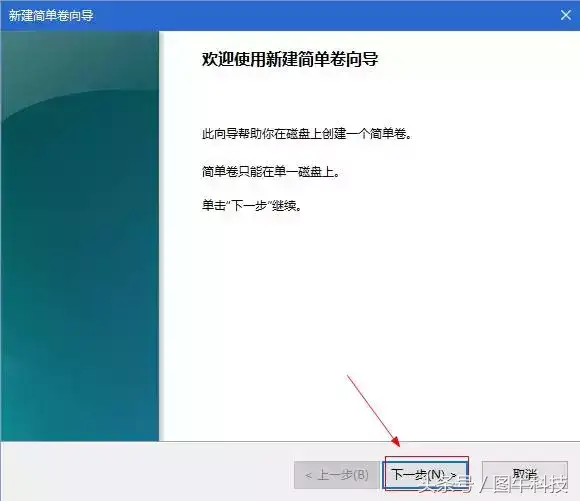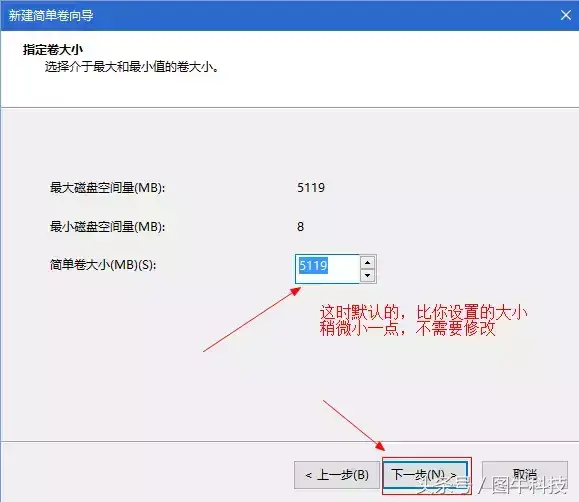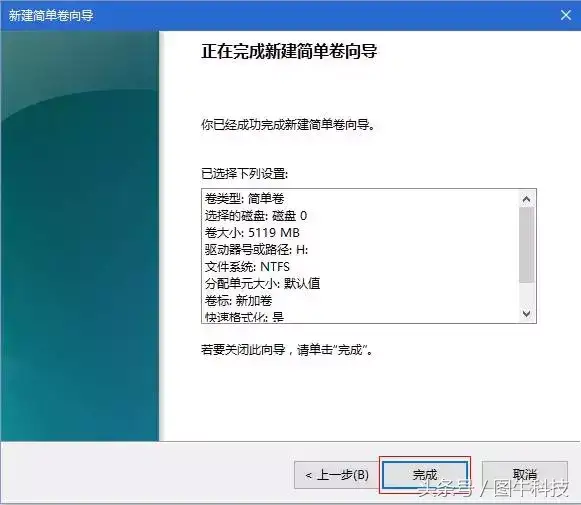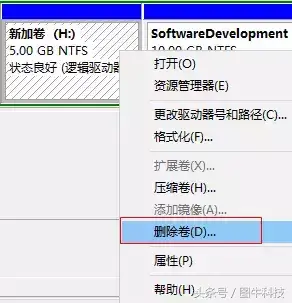电脑怎么把一个盘分成多个磁盘(新买的电脑为什么只有c盘)
这篇文章针对目前绝大部分新买的预装了正版系统的笔记本电脑,以及小白用户。
绝大部分新买预装了正版windows系统的笔记本电脑的分区只有一个c盘或者最多c盘跟d盘,通常如果只有一块硬盘,比如1T的硬盘,可能就只有一个c盘,如果是固态硬盘加机械硬盘,则是一个c盘跟一个d盘,其中c盘是固态硬盘,d盘是机械硬盘。
在以前的文章里,我们通常建议采用第三方的软件来进行无损分区处理,比如以前的这篇:电脑使用小技巧:电脑如何无损调整分区大小?对于小白而言,又要多安装软件,还要学习新的软件使用,也是一件麻烦的事情,实际上windows自己的磁盘管理完全可以完成这一操作,而且也不复杂。
这里分两种情况,一种是比如只有一块1T容量的机械硬盘,一种是128G固态硬盘加1T机械硬盘,因为目前这两种类型情况较多,其他容量的也可以参考今天要说的操作。
首先说两个重要的事情:
第一:磁盘管理进入方式:右键开始按钮—计算机管理—磁盘管理;
第二:不要动这些分区:恢复分区、EFI系统分区,否则预装系统无法恢复。
接下来,先说第一种情况,只有一块1T机械硬盘的情况。
就会只有一个C盘,1T的硬盘只是作为一个C盘分区,这样使用肯定是不科学的,所以我们要把它分成起码4个区,就好像一个120平米的房子,我们要把它分成两个卧室,一个卫生间,一个厨房,一个客厅一样。
具体操作:在C盘上右键,选择“压缩卷”。
图片中的容量请忽略,根据你电脑的实际情况不同而不同。
就会提示你输入压缩空间量,这里实际上就是重新分区后,C盘想留下的空间数。
假设我们把C盘分100G,那么这里就输入100*1024=102400这个数字,计算机的单位多少G就多少乘以1024,输入完点压缩。
你就会看到,后面多出一个900G的未分配空间。
接下来的操作就简单了,在未分配的空间上,右键,选择“新建简单卷”,就会出现操作向导。
这里空间数也是以你自己的未准,比如如果是900G,则可能是921600,这里相当于是在分配D区的大小了,假设分200G,那就是200*1024=204800,300G就是300*1024=307200,分多少由你自己决定,按这个算法计算大小就好。
下一步提示分配驱动器号,也就是盘符,已经有了C盘的情况下,下一个默认应该是D盘,你也可以选择其他字母,随你喜欢。
点击完成后,就会多出来一个D盘,和剩下未分配的空间,按照上面的步骤重新操作未分配的空间,直到全部分配完即可。
第二种情况就是128G固态硬盘+1T机械硬盘的情况。
这种情况其实是更简单一点,通常整个C盘就是固态硬盘了,128G的容量有点尴尬,建议就不要重新分了,只是拿1T的机械硬盘动刀就好了。
由于D盘是已经分配好的空间,也就是整个1T全部分配给D盘了,所以原理其实跟前一个过程类似,可以采用压缩卷的方式,因为新硬盘一般没啥数据,也可以用删除卷的方式,就是把D分区删除。
这样整个1T硬盘都变成未分配空间,然后执行“新建简单卷”的向导即可。
只要你理解了分区就跟把房子分成卧室、客厅、厨房、卫生间后,再理解一下上面的操作,硬盘分区其实就是很简单的事情了。