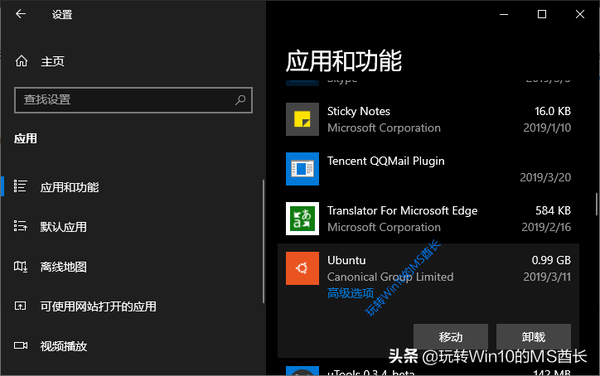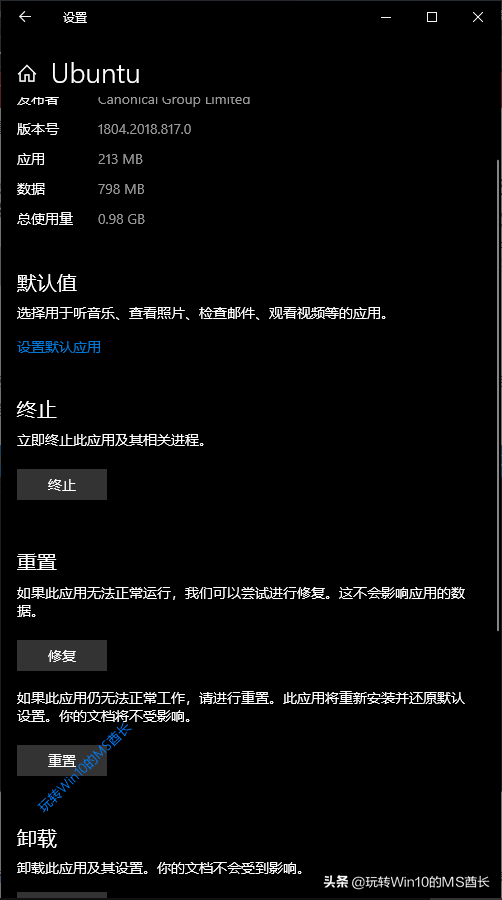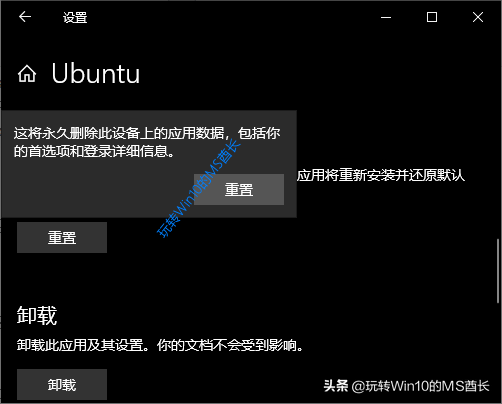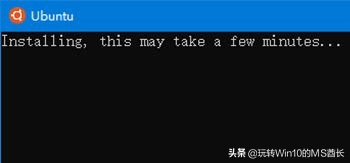Win10重置/注销Linux子系统教程
如果Windows10启用“适用于Linux的Windows子系统(WSL)”安装的某个Linux发行版子系统(例如Ubuntu)出现了问题,或者我们想进行重新配置,那么我们可以重置或注销该Linux子系统,这样再次启动该Linux子系统时,Win10系统就会重新安装一个全新的Linux子系统,包括用户名和密码等都需要我们全新设置。下面MS酋长就来分享一下重置和注销Linux子系统的方法步骤:
重置Linux子系统
这个不需要命令行操作,在《Windows设置》中即可直观地进行操作。进入“Windows设置 - 应用 - 应用和功能”设置界面,在窗口右侧会显示Win10系统所安装的所有应用程序,其中就有你通过Microsoft Store安装的Linux子系统(例如Ubuntu)。如图:
选中Ubuntu,点击“高级选项”转到如图所示的设置界面:
顶部“规格”显示了“发布者、版本号、应用程序和数据所占空间”等信息。下面则依次显示“终止、修复、重置、卸载”等按钮。
“修复”和“重置”均位于“重置”区域下,二者都能解决Ubuntu无法正常运行的问题,区别在于:“修复”不会使应用数据丢失,而“重置”则会抹去所有应用数据和设置,因为它会重装安装Ubuntu应用。所以如果Ubuntu应用出现问题,请先尝试“修复”,如果无效再尝试“重置”。
点击“重置”按钮会弹出提示“这将永久删除此设备上的应用数据,包括你的首选项和登录详细信息”。如图:
点击“重置”,系统就会进行重置Ubuntu的操作,待完成后会在“重置”按钮旁边显示一个对号。
然后你再在Win10开始菜单中运行Ubuntu,就会显示正在安装。如图:
安装完成后就会让你设置用户名和密码,就像当初全新安装Ubuntu时一样。
注销Linux子系统
注销Linux子系统和重置的效果类似,也会删除所有的应用数据和设置,但和“卸载”不一样,注销之后,它依然会显示在Win10开始菜单中,当你点击它时,就会和前面“重置”后一样进行全新安装和设置。下面MS酋长分享一下注销Linux子系统的方法步骤:
首先,我们需要获知当前Win10系统中安装了哪些Linux发行版子系统。以管理员身份运行命令提示符,输入并回车运行以下命令:
wsl.exe --list --all
你可以看到MS酋长当前只安装了Ubuntu这一个子系统。那就只有注销它了。
其实MS酋长前几天在分享Win10导入Linux子系统教程时已经简单介绍了注销方法,只需运行命令:
wsl.exe --unregister Ubuntu
就会提示“正在注销”,等待注销完成即可。
注销之后你再运行前面的命令查询当前Win10系统中安装的Linux子系统,就看不到Ubuntu了。但是在Win10开始菜单中却依然能够看到它,并且点击运行它,就会和前面的“重置”之后一样显示“正在安装”。然后你就可以进行全新设置了。