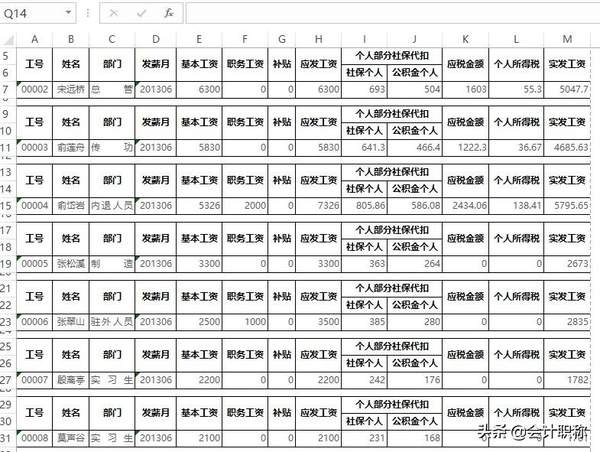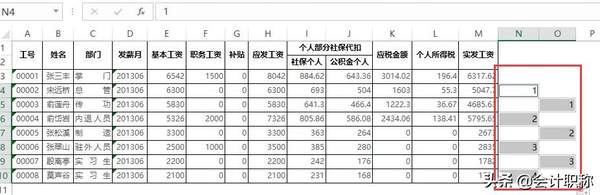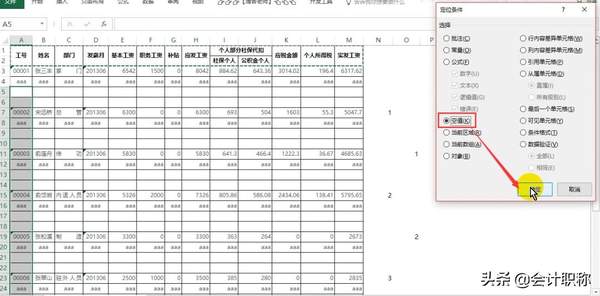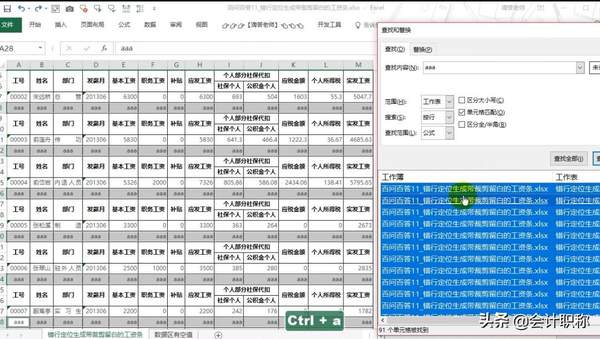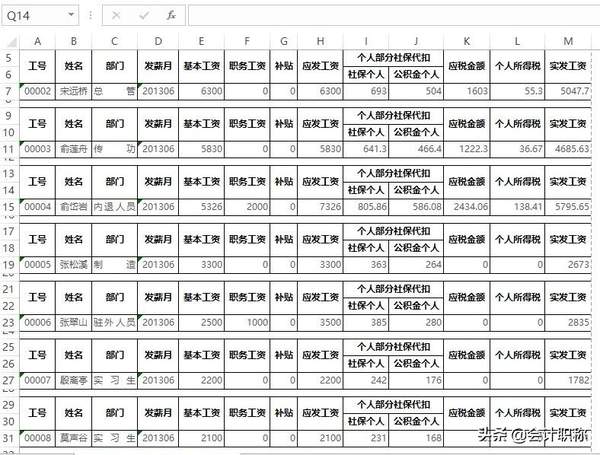Excel工资条怎么快速制作(表格工资条制作教程)
说到“工资条”,还是非常重要的!我们平时的工资条,大致都由两部分组成:表头、员工工资的各项明细数据。而表头可以是单行表头、也可以是多行表头。如下图所示,这是一张员工工资的明细表。
我们需要将这张明细表,做成一行表头一行工资明细数据的工资条。为了方便裁剪,还需要分隔出每位员工的工资信息。效果图如下:
操作步骤:
步骤1:插入两个错行错列的“1”
分别在N4、O5单元格处输入数字“1”,并选中N4:O5单元格区域,鼠标向下拖拽填充至第O10单元格。(注意:这里并非一定要输入数字“1”,输入其他的字符也同样可以,只是需要注意输入字符的位置,要实现错行错列填充的效果。)
步骤2:定位常量并插入空行
选中N4:O10区域,使用CTRL G定位到“常量”,点击“确定”。(注意:除公式得到的结果外,不管是数字还是文本,有内容的都是常量,这里我们刚刚输入的数字就属于常量)
完成后,可以发现,N4:O10区域的数字已经全被选中了。
此时,我们直接单击鼠标右键,选择“插入”-“整行”,效果如下:
现在,每个人的工资信息上方,都插入了一行空行。照理说,我们只需要复制表头,就可以完成工资条的操作,但是,今天我们还有一个需求就是要做裁剪留白。所以,先别着急复制表头,跟着下面的步骤,接着操作吧~
步骤3:用定位功能,定位空行,并输入“aaa”,按CTRL ENTER组合键批量填充空行。
选中数据区域A4:M17, 使用CTRL G定位到“空值”,点击“确定”。
此时在编辑栏输入“aaa”,按CTRL ENTER组合键批量填充空单元格。
步骤4:再次插入两行空行,定位到空行,并粘贴表头
选中N5:O17区域,使用CTRL G定位到“常量”,点击“确定”。
然后,我们直接单击鼠标右键,选择“插入”-“整行”,效果如下:
因为我们的表头是双行表头,所以需要再插入一行。重复上述插入空行的步骤,效果图如下:
此时,我们只需要将表头复制到空行,并删除“aaa”就可以啦~
步骤5:删除“aaa”,调整框线,行高
选中双行表头,按CTRL C复制。接着选中A5:A30区域,使用CTRL G定位到“空值”,点击“确定”。
按CTRL V粘贴刚才复制的表头,此时,每条员工工资明细数据上就都有了表头数据。
接下来,就是做裁剪留白了。
按CTRL F,在“查找内容”处输入“aaa”,点击“查找全部”。在下方的结果窗口中,按CTRL A。
此时,我们已经选中了所有包含“aaa”的单元格区域。接着,按delete键,删掉所有的“aaa”,再将空行中的竖线去掉,并调整行高,这样一份完美的裁剪留白的工资条就搞定啦!
详细的步骤操作,你学会了吗?