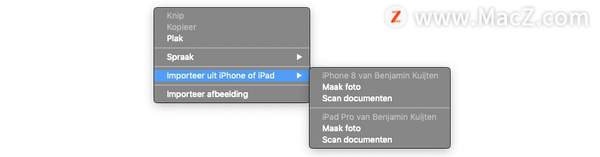如何将 iPhone 用作 Mac 的相机?
连续互通相机可让您使用 iPhone 为 Mac 上的文档拍照。您不必手动传输照片,因为它会立即出现在您的笔记、电子邮件或文本文件中。
连续性相机:iPhone 作为 Mac 相机
您可能知道这一点:您只是坐在Mac上舒适地处理文档、笔记或电子邮件,但您只需要一张照片。通常,您使用 iPhone 拍摄照片并通过 AirDrop 发送或通过电子邮件发送给您自己。多亏了 Continuity Camera 功能,这不再是必要的。只需点击几下,您就可以插入使用 iPhone 或 iPad 拍摄的照片。这也适用于文档扫描,例如发票或收据。因此,您无需手动发送任何内容或与自己共享。
有了这个功能,就不可能将iPhone 用作 Mac 的网络摄像头,但还有其他解决方案。
连续互通相机需要什么?
要使用此功能,您需要具备以下条件:
与macOS Mojave或更高版本 兼容的Mac
MacBook(2015 年初或更新机型)
MacBook Pro(2012 或更新)
MacBook Air(2012 或更新)
Mac mini(2012 或更新版本
iMac(2012 或更新版本)
iMac Pro(2017 或更新版本)
Mac Pro(2013 年末或更新机型)
装有iOS 12或更高版本的iPhone 或iPad
还要确保两台设备都使用相同的iCloud帐户登录,并且所有设备的 Wi-Fi 和蓝牙都已打开。
该功能是Continuity 的一部分,其中还包括 Handoff、Apple Watch自动解锁和通用剪贴板。您可以在我们的概述中阅读有关Continuity的更多信息。
哪些应用程序可与连续互通相机配合使用?
要使用该功能,应用程序必须支持它。这包括以下应用程序:
留言、发现者、主题演讲、邮件、笔记、数字、页面、文本编辑器
第三方应用程序也可以使用它。
如何将 iPhone 用作 Mac 的相机?
使用iPhone拍照或扫描并将其发送到 Mac 的工作方式如下:
1.在 Mac 上打开文件、邮件、便笺或iMessage对话。
2.右键单击该文件。
3.选择从 iPhone 或 iPad 导入。
4.选择适当的设备和选项(拍照或扫描文档)。
5.在您的iPhone或iPad 上,相机或文档扫描仪将立即打开。
6.拍照或扫描,然后点击使用照片或保存。
照片或扫描件现在将自动出现在您的 Mac 上。因此,您不再需要手动发送照片。很遗憾,无法从您的照片库中选择照片。因此,您只能使用 iPhone 的相机,而不能使用之前拍摄的照片。最好的方法是使用 Mac 上的照片应用程序。