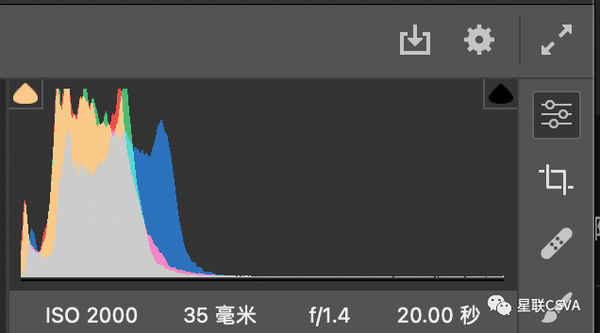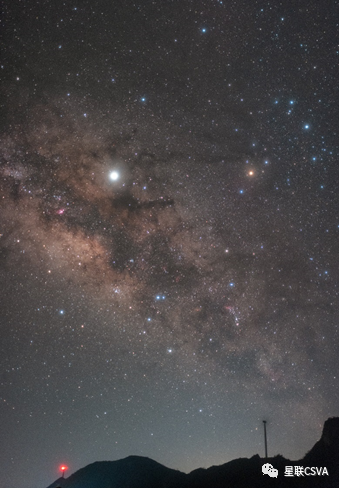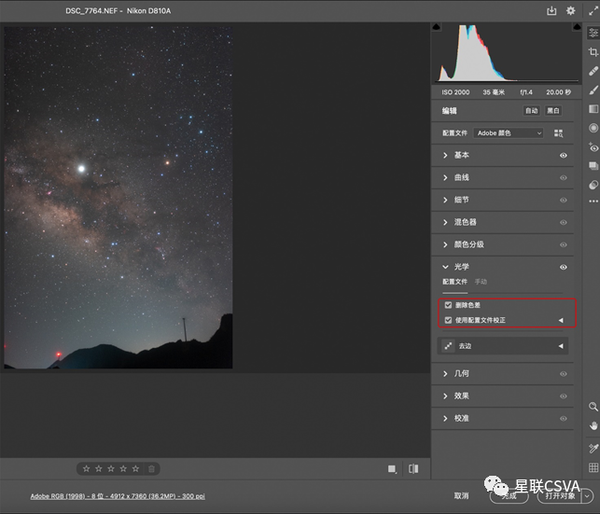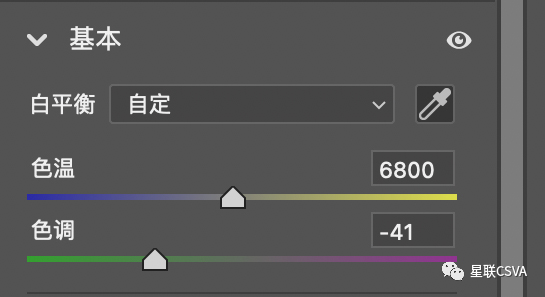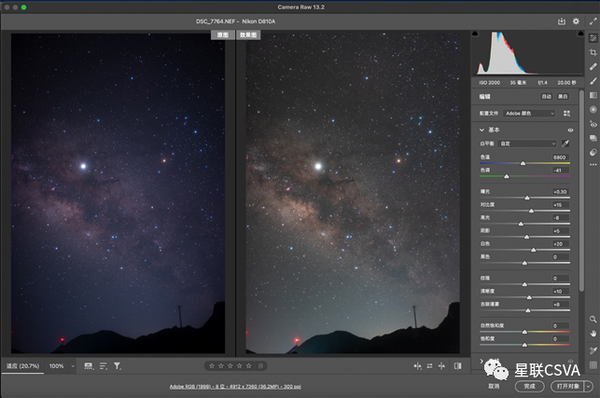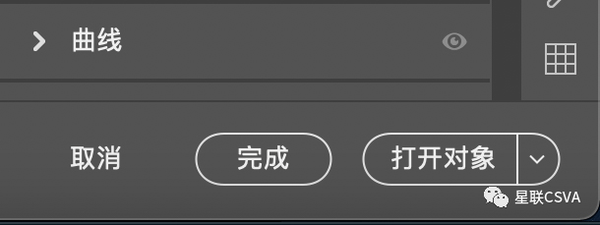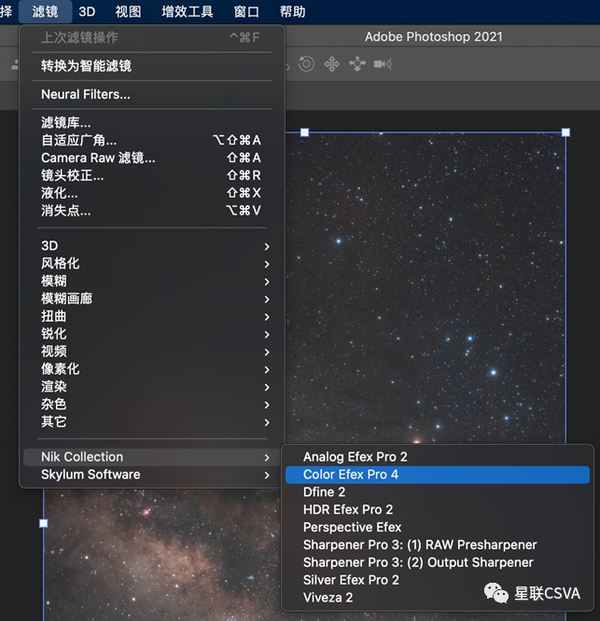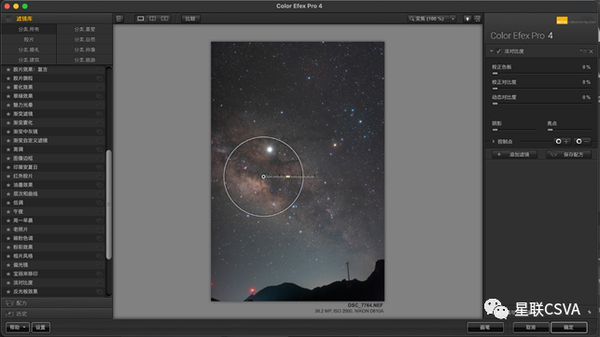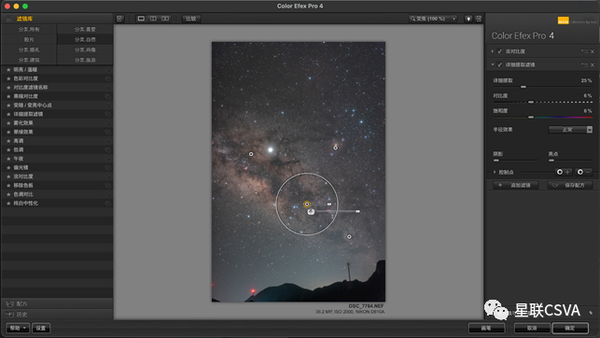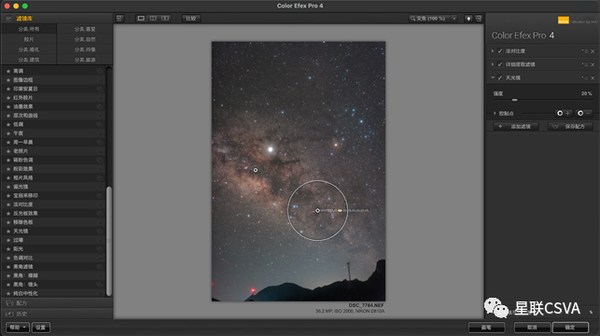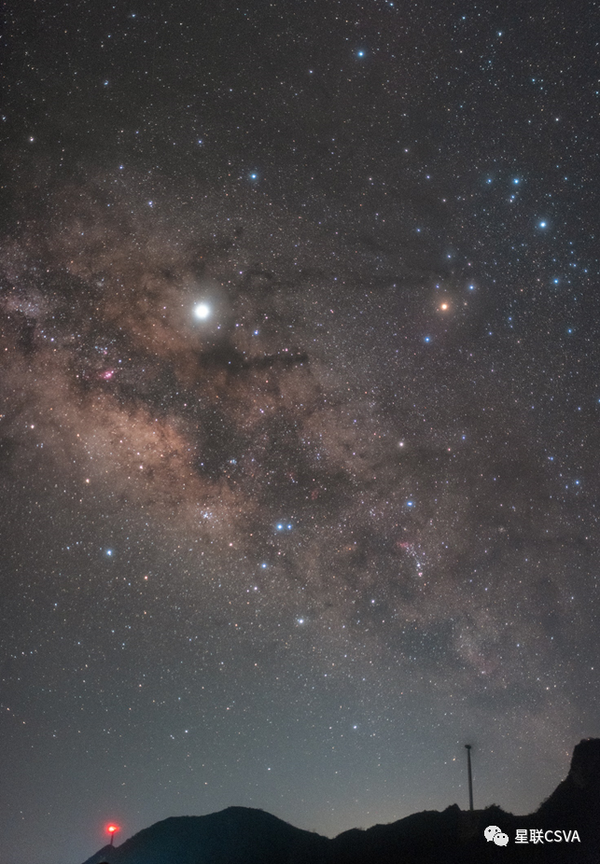银河照片后期怎么调(在ps中怎么调银河照片)
上一期讲了如何拍摄一张银河照片(复习请戳:迈出拍星第一步,教你快速找银河)
可是又有朋友提问:为什么我拍出来的银河都是灰蒙蒙的一片,不像大佬的片子一样绚烂多彩呢?
当然是因为大佬的片子都是P的啦~(并没有)
所以,今天我们来一期小白超级秘笈:一起来探讨一下简单的银河后期流程。
图一(原片)
这是一张RAW格式的原图。
图二(参数及直方图)
从图片信息可以知道,这张照片由NIKON D810A相机拍摄,焦距35毫米,光圈f/1.4,曝光时间20秒,ISO2000,单张。
从图上看,原片的银河不够明亮、色彩不够丰富,地景也看不出什么细节,黑乎乎的。
而我们后期处理的目的,是得到一张银河明亮、色彩丰富,地景清晰的成片。
图三(成片)
下面我们开始进行后期处理,首先把原片拖到PS里,这时候会自动打开ACR(Adobe Camera Raw),这时候我们要对照片进行一个初级的调整。
图四(ACR界面)
首先进行镜头矫正,校正暗角。ACR界面中,勾选“删除色差”和“启用配置文件校正“两个复选框。
图五(白平衡校准的画面)
完成畸变校正和暗角校正后,就可以开始进行白平衡校准。
点击工具栏中的“吸管工具”,然后把吸管放在画面中银河中心较暗的区域,单击,对照片进行自动白平衡校准,或者通过调整“色温”滑块来进行白平衡校准。
图六(调整滑块后的画面)
通过调整曝光、对比度、高光、阴影、白色、黑色、清晰度、去除薄雾等滑块得到一个初步调整后的画面。
总之,就是一顿操作猛如虎(划掉)并不是。
每个滑块对画面调整的效果不一样,可以少量多次的调整,达到自己想要的效果,这一步并没有固定的数值。
通过调整曝光和白色让画面里的星点更加明亮;调整对比度和清晰度让地景适当锐化;增加一点点阴影让地景显出一些细节,但不能使地景变得过于明亮;降低一点高光减少光污染对地面的影响。
之后,点开细节选项卡,对”减少杂色“进行微调,减少一些噪点。
初步调整完成后,点右下角的”打开“按钮,进入photoshop中进行更细致的处理。
图七(打开按钮)
接下来,我们用Nik滤镜对银河进行进一步强化。
图八(Nik滤镜)
先复制一个图层,在菜单栏选择”滤镜“、”Nik Collection“、”Color Efex Pro 4“。
选择”淡对比度“滤镜,拖动滑块调整滤镜作用的范围和强度,进行细微调整。
图九(Nik调整后的画面)
添加“详细提取滤镜”滤镜,同样用滑块控制范围和强度,只提取银河部分的细节。多增加几个控制点,对整个银河区域进行加强。此时银河部分得到了加强,但是噪点也增加了不少。
图十(Nik调整后的画面2)
添加“天光镜”滤镜,这时画面中会增加一点黄色和红色,同样用控制点和滑块调整滤镜作用范围和强度。
图十一(Nik调整后的画面3)
点击确定。
经过上述操作,一张银河照片就基本处理完成了。
再用裁剪工具进行微调构图,至此,一张银河照的调整就完成了。
图十二(最终成片)
当然,上述后期流程,只是最基本的操作,先让你过把瘾,拥有一张属于自己的银河照片。还有很多进阶的课题,比如径向滤镜的使用、星云的处理、调色盘的技巧等,咱们抽机会再聊。
策划:CSVA教程生产队
制作:CSVA教程生产队
统筹:蒋涛
编辑:蒋涛
撰文:E=mcc
资料:瞿晓峰 E=mcc
最后是一则广播:星联CSVA的星空摄影师个个都像大神一样,大神们在一起就成就了一个神奇的部落!了解入伙详情请戳:星友福利!CSVA邀你入伙,从此变成“四有新人”
(声明:本公号原创作品均为星联CSVA星空摄影师本人所有,严禁盗用和盗转!转载请至后台留言)
————— / END/ —————
“星联CSVA”往期也好看