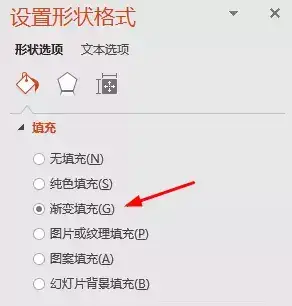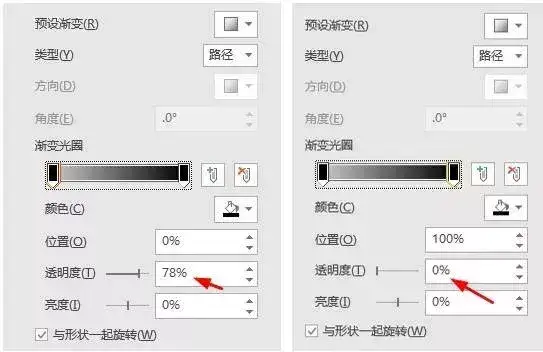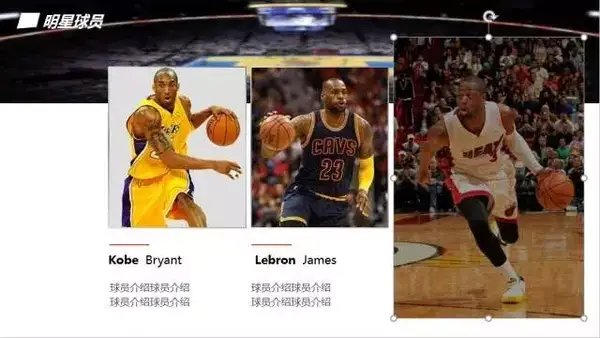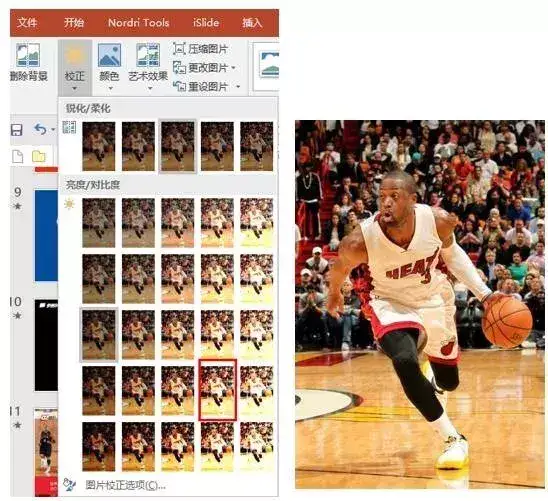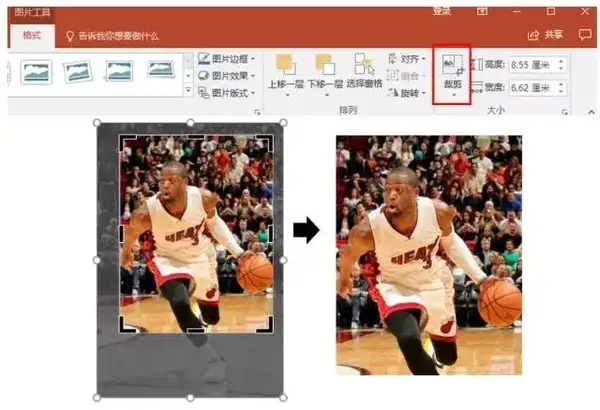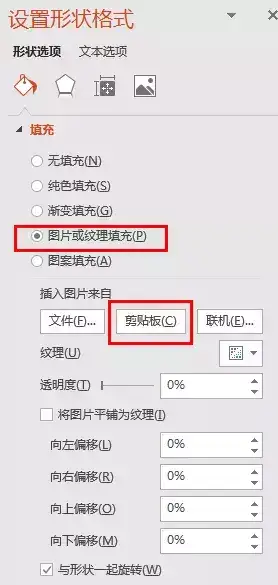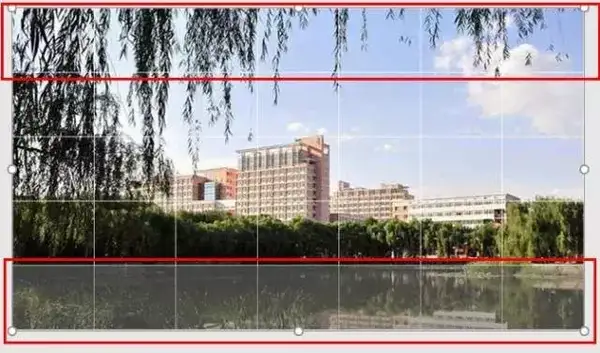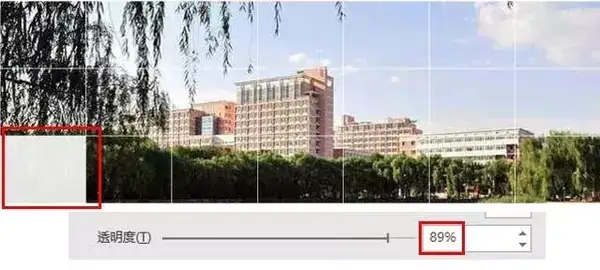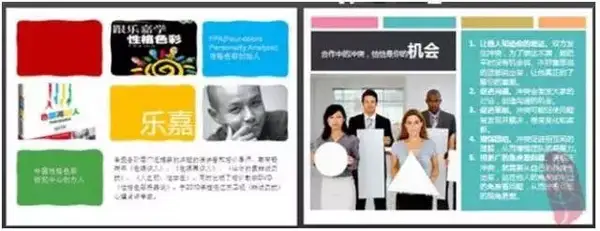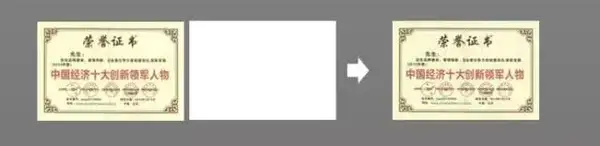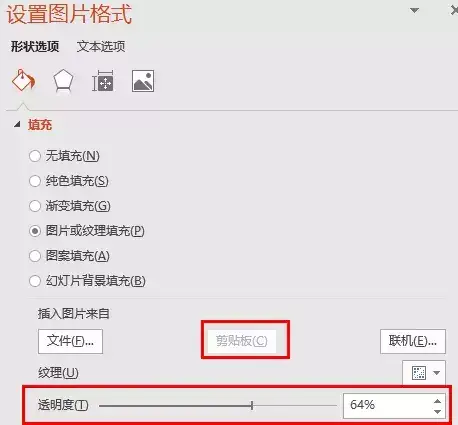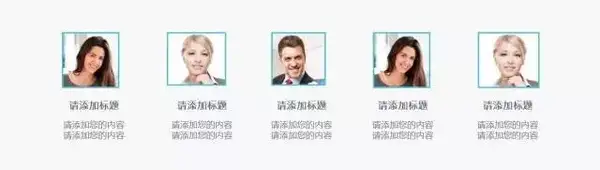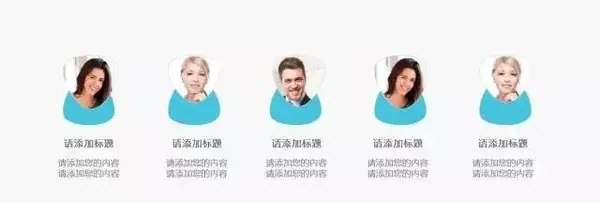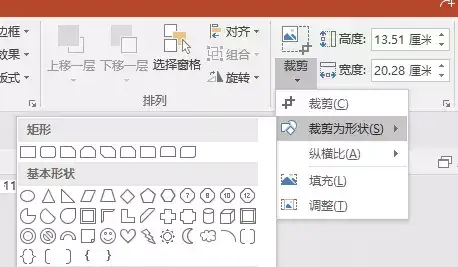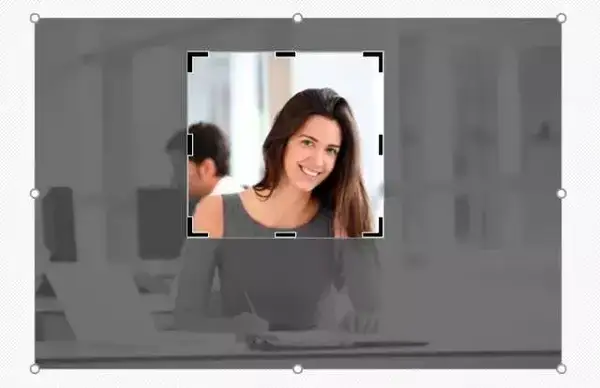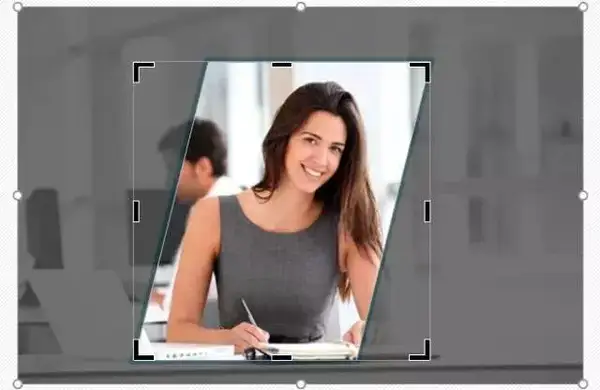ppt常见的问题有哪些(ppt制作常见问题汇总)
做PPT,自然少不了图片素材。而且,大多数情况下,往往是客户或领导提供的图片素材,要求把这些图片放上去,更倒霉的情况是这些图片质量还不高!
大的大、小的小、还不清晰,今天就给大家全面介绍几种方法,学好以下几大套路,相信大多数情况你都能从容应对!
问题
图片不够清晰
解决方法一:加蒙版
即在图片上方添加相同大小的填充色块,并调整色块透明图,使图片内容能够隐约显现,这样不仅掩盖了图片本身分辨率低的缺点,又能增加设计感,最重要的是能够凸显文字,避免过多的图片信息干扰。如图:
1.插入矩形色块—置于图片上方—设置形状格式—渐变填充。
2.两个渐变色块都设置为黑色(根据图片情况,有时设置为白色)——分别调整每个渐变色块的透明度至合适位置即可。
解决方法二:缩小图片
有些情况下需要放大图,那么就按照方法一直接加蒙版就行,在不需要放大图的情况下,遇到不清楚的图片我们则可以直接用缩小图片的处理方式,按住shift键,鼠标放于图片边线四个角的顶点其中任何一个控制点进行等比缩放。
问题
图片比较昏暗或主体不突出
如上图,是关于三个球星的介绍,我找到一张韦德的照片,但是图片比较暗(多数企业自己拍的照片会存在此类情况),同时,韦德的照片是全身显露出来的,需要裁剪掉下半身一部分以保持和前两张照片的一致性。
第一步:调整照片亮度
选择图片—格式—校正—选择其中一种亮度即可。
第二步:裁剪
选择图片—格式—裁剪—调整裁剪框得到你想要的部分。
问题
图片过少
解决方法一:表格排版法
比如下图,是一张学校的风景图,我们要把它用来做PPT封面,而且只能用这一张图,这时我们就可以用表格来助一臂之力!
第一步:
首先拉大图片,使之铺满页面,多余的进行剪裁。按下Ctrl C。
第二步:
新建一个页面,插入7x5表格(横竖排数量视具体情况而定),同时也拉大铺满整个页面。
第三步:
选择表格—设置形状格式—图案或纹理填充——点击剪贴板(图片就被填充到表格了,切记前面要按Ctrl C)。
这时候,每个格子都出现了一张张完整的图片,不是我们想要的效果,这里需要勾选“将图片平铺为纹理”选项。
第四步:
调格子,比如我们可以选择最上面和最下面一排表格,然后删除,以突显主体建筑。
然后观察图片后发现左边比较树枝部分比较多,画面显得比较黑,我们来调整一下使之不那么明显,鼠标放置于需要修改的格子—调整透明度为89%如下图:
然后继续调整其他格子透明度,最后添加一个色条及文字,一个封面就做好了。
这招普遍适用多数情况,可以这样设计封面,大气又精致。
解决方法二:色块添加法
案例中左边的页面都是尺寸很小的图,数量也不多,用这种色块添加的方法可以丰富画面内容,增强设计感。方法也很简单,就是根据主题内容添加色块,在色块中插入文字或主题相关的图片。也给我们提供了一种人物介绍的设计方式。
右侧的页面其实也是类似的方法,只不过插入的色块大小规格不同。
解决方法三:重复虚化
有时候给到的图片素材和文字都挺少,又想表达出丰富的感觉,但是又不能随便添加与主题无关的图片,就比如说公司介绍,往往会有证书展示部分,而如果公司获得的荣誉没几个该怎么排版呢?重复虚化法帮你快速搞定!
如图,我们只有四张证书,如果只是单纯的放上去的话,显得很少,企业实力不够雄厚。
第一步:
复制证书图片(复制数量视排版需求而定)
第二步:
将复制出来的图片转换为形状(转换为形状后才能调整图片透明度)。
插入一个和证书同样大小的色块—剪切证书图片(Ctrl x)—选择色块—单击右键设置形状格式——图片或纹理填充—剪贴板。
这样调整以后,证书图片就被转化为形状,在设置形状格式选项里面就可以调整图片透明度了。同样设置好其他复制出来的图片。
第三步:
调整透明度并虚化图片
1.调整透明度
2.虚化图片(注意同时适当柔化边缘,调整图层顺序及透明度的递增)
为达到更自然的效果,建议不要把相同的证书排列在一起,并模糊适当。
问题
多图怎么排版
1. 图片较多的情况下(3-10张)。
这种情况是遇到的比较多的,比如公司团队人物介绍,其实把握一个原则就行:整齐统一。即图片大小样式相同,同时要对齐!
设置方法—裁剪
选择图片—裁剪—裁剪为形状—选择图形—调整裁剪框位置或图片大小位置—空白处双击确定。
注:如果觉得图片大小位置没调到位,可以点击裁剪继续调整