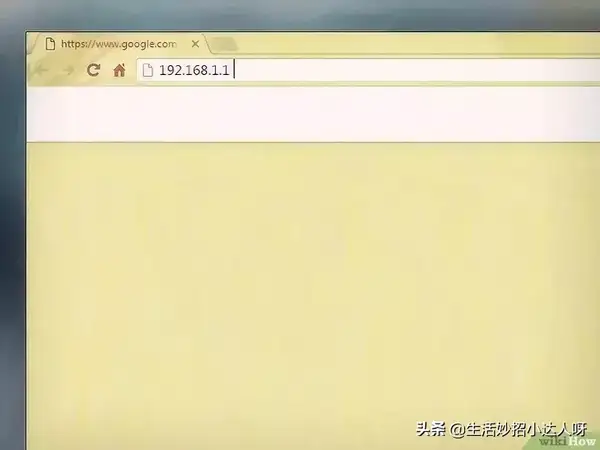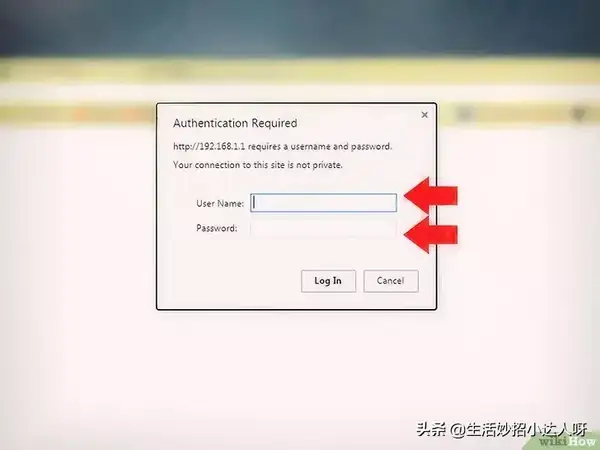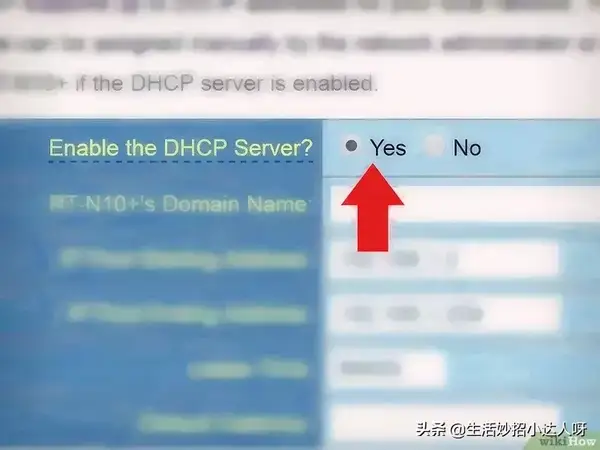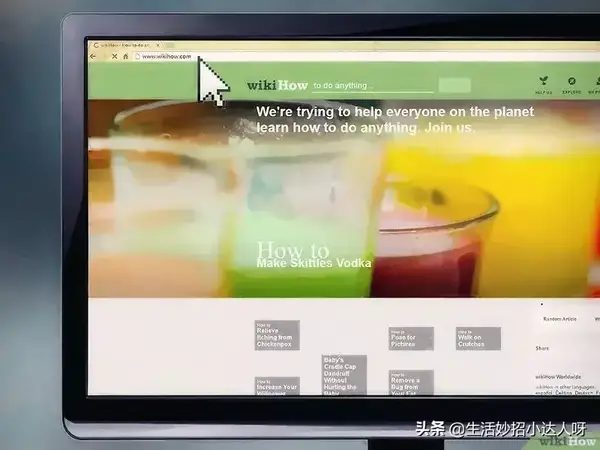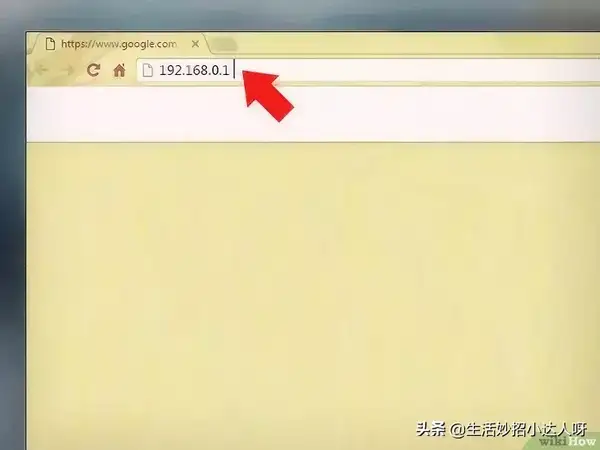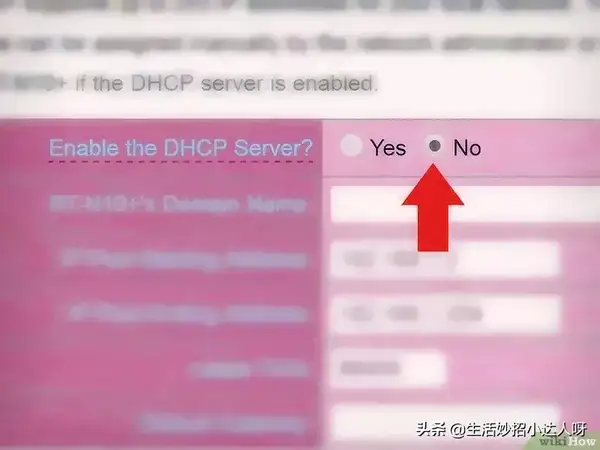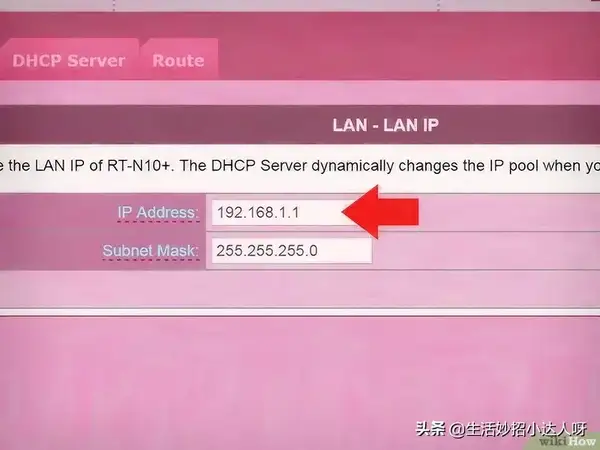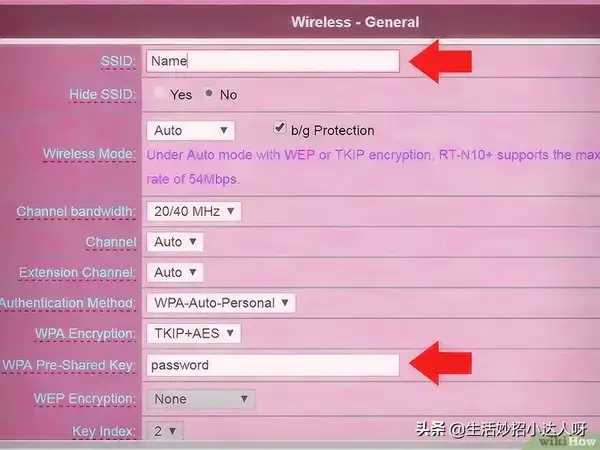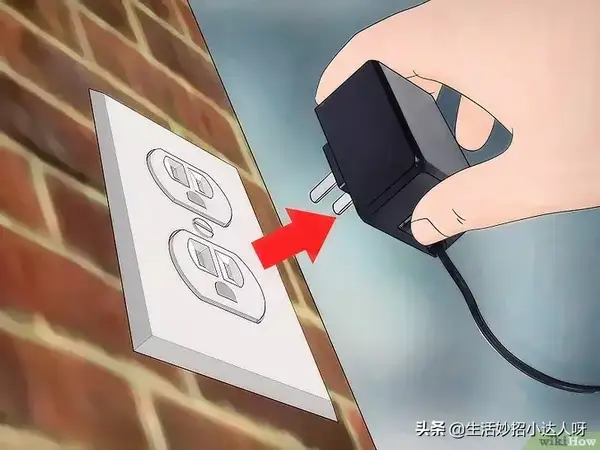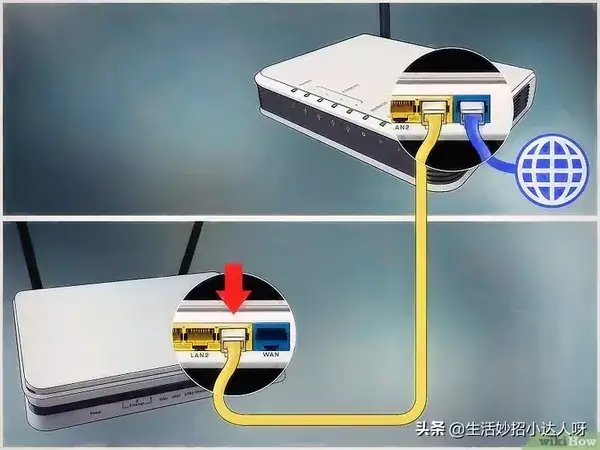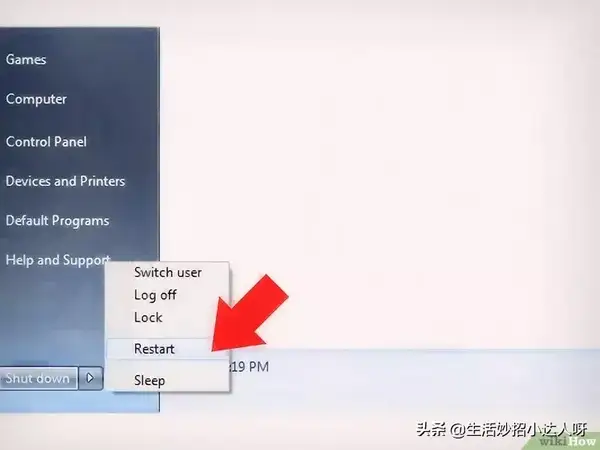路由扩展器连接方法(路由器怎么扩展网络)
如果你想在家庭网或小型商用网中增加电脑或其他设备,端口却不够用,可以试试增加一台路由器。第二台路由器除了能增加容量外,还可以放置在Wi-Fi“盲”区,比如地下室或有混凝土墙的房间,从而扩大无线信号的覆盖范围。下面来了解一下如何在家庭网或小型商用网中增加第二台路由器。
部分1
准备好需要的器材
1
辨别你要用的路由器。本指南中,我们将连接互联网的路由器称为“路由器1”,将新路由器称为“路由器2”。
2
准备一台可用于设置路由器的电脑。要配置路由器,需要一台可以通过网线或Wi-Fi连接路由器的电脑。电脑的操作系统无所谓。
- 如果要用Wi-Fi连接路由器,要记住每台路由器的SSID和密钥。通过Wi-Fi连接每台路由器时,要用到这些信息。
3
为每台设备准备一根网线。如果你打算在没有Wi-Fi的情况下,将电脑和其他设备连接到网络上,就需要为每台设备准备一根网线。
- 比如说,你需要一根网线来连接路由器2和路由器1。
- 如果要将另外两台电脑连接到网络上,就需要另外为每台设备准备网线,除非你打算通过Wi-Fi连接。
4
一定要准备足够的电源插座,用来插两台路由器和任何其他设备的插头。
5
拔掉两台路由器的电源。接下来,要在设备关闭的情况下开始给网络布线。
部分2
设置路由器1
1
用一根网线将路由器1的WAN端口,与高速调制解调器的WAN或Internet端口连接起来。[1] 如果路由器1同时兼作高速调制解调器,可以跳过这一步。
- WAN端口可能标注为“Internet”。
2
用一根网线将路由器1的一个LAN端口与电脑的Ethernet端口连接起来。
- 如果你更喜欢以无线方式连接电脑与路由器,可以参照路由器的说明书进行操作。
3
打开调制解调器和路由器。稍等片刻,让它们启动。
4
打开浏览器。你需要有一个浏览器才能连接到路由器1的管理界面。
5
在浏览器中打开路由器的管理界面。[2] 要连接的网址是路由器1的IP地址。该网址可以在路由器1上找到。
- 下面是常见路由器的一些默认IP地址:
- 2Wire:192.168.1.1、192.168.0.1、192.168.1.254、10.0.0.138
- Apple:10.0.0.1
- Belkin:192.168.1.1、192.168.2.1、10.0.0.2, 10.1.1.1
- Dlink:192.168.1.1、192.168.0.1、192.168.0.101、192.168.0.30、192.168.0.50、192.168.15.1、192.168.254.254、192.168.1.254、192.168.0.10、192.168.15.1、10.0.0.1、10.0.0.2、10.1.1.1、10.90.90.90,
- Netgear:192.168.0.1、192.168.0.227[3]
6
以路由器的管理员用户名和密码登录。这些信息可以在路由器1上找到,包括IP地址。
- 如果路由器上没有用户名和密码,可以在互联网上搜索“[路由器品牌名称]的默认密码”。
- 如果密码正确,但无法联网,可以将回形针的一端插入路由器的“reset”端口,将路由器重置为默认设置。[4]
7
启用路由器1上的DHCP。[5] 这将使路由器1能够分配你网络中的所有IP地址。
- 路由器不同,DHCP设置的位置也不同,但通常都在“网络设置”或“LAN设置”中。
- 多数情况下,DHCP服务器默认为打开。
8
测试网络和互联网连接。访问一个网站,比如如https://www.wikihow.com,验证是否可以连接到互联网。在你的网络物理配置中,留了一个LAN端口在路由器1打开。
9
撤掉路由器1与电脑之间的网线。其他保持不变和接通。
部分3
设置路由器2
1
接通电源,并打开路由器2。接下来,你就要将路由器2配置为同一子网上的第二台路由器了。这意味着网络上的所有设备都可以互相访问。
2
- 用一根网线将路由器2上的LAN端口与电脑连接起来。[6]
3
在浏览器中打开路由器的管理界面。就像你以管理员身份登录路由器1一样,现在也要对路由器2进行这样的操作。凭用户名和密码登录路由器的管理界面。查看IP地址,大多数路由器默认为192.168.0.1、192.168.1.1或10.0.0.1。
4
禁用路由器2上的DHCP,[7] 因为你已经用路由器1来分配IP地址。参照路由器1的步骤,找到DHCP设置,将DHCP服务器切换为“Off”。
5
为路由器2指定一个新的IP地址。到现在为止,路由器1和2的默认IP地址很可能相同,所以需要更改。
- 在路由器管理网站中,找到名为“LAN”或“Local Network”的区域。它应该是写着当前的IP地址,也就是浏览器连接的IP地址。
- 输入一个新的IP地址代替原来的IP地址。新地址必须与路由器1在同一子网上,也就是说,IP地址的前三组数字(一共四组)必须与路由器1相同。当然,也不能与已经分配给另一台设备的IP地址重复。
- 举例来说,如果路由器1的IP地址是192.168.0.1,路由器2可以是192.168.0.100。由于电脑是网络上唯一的其他设备,所以,IP地址冲突的概率很小。
6
为路由器2指定与路由器1相同的Wi-Fi名称和密钥。[8] 如果路由器2不是无线路由器,就无需担心这一点。如果是无线路由器,可以为它指定与路由器1相同的SSID(Wi-Fi接入点名称)和密钥。
- 在名为“Wireless”或“Wi-Fi setup”的菜单下,应该能找到这些设置。
- 如果你记不住路由器1的SSID和密钥,可以记在设备上。
部分4
给你的网络联网
1
断开路由器2的电源。现在路由器2已全部设置完毕,虽然最好能重启一下,但现在要暂时将电源拔掉,不要马上重启。
2
用一根网线将路由器1的一个LAN端口与路由器2的第一个LAN端口连接起来。注意不要插入WAN端口(它们看起来很像)。
3
重新接通路由器2的电源并打开它。路由器启动后,它的IP地址就是你设定的IP地址。只要路由器1可以访问互联网,路由器2也将处于联网状态。
4
重启连接到路由器2的电脑。
5
用无线网络连接其他电脑和设备,或者用网线将它们连接到任一路由器上的空闲LAN口。路由器1的DHCP服务器将自动为每台设备分配同一子网内的IP地址。现在,就可以尽情享用扩展后的网络了!
小提示
- 不要害怕向别人求助。网上有很多有用的论坛,本地也有提供这类服务的网络专家。
- 记下调制解调器、路由器和所有电脑的IP地址。这样将有助于你解决遇到的任何联网问题。
- 为了提高安全性,可以考虑增加第三台(NAT)路由器。如果要增加第三台路由器(路由器3),用一根网线将它的WAN端口与路由器1或2上的LAN端口连接起来。然后,启用路由器2上的DHCP,并给它指定一个与网络上其他设备不同的子网。
警告
- 如果你允许客人访问你的Wi-Fi网络,他们就能轻松地获取任何联网电脑上的文件。