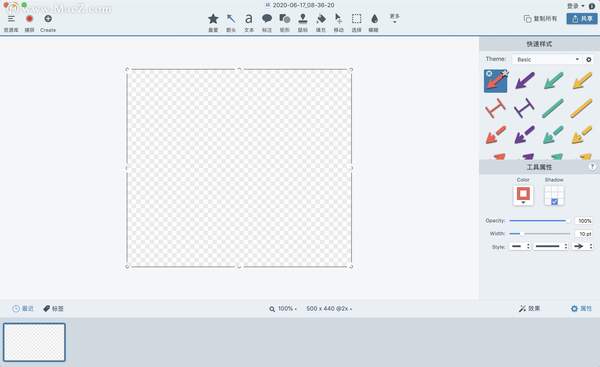mac如何截全屏(mac自带截图工具怎么使用)
Snagit 2021 中文版是mac平台上功能最强大的屏幕截图屏幕录制软件,可让您在Mac上捕获屏幕截图、录制屏幕视频。支持滚动截图 (长截图)、网页截图、录制系统声音、录制麦克风、录制摄像头等功能。snagit 2021 内置独家的高级截图编辑器能够轻松创建高质量的截图,GIF动画和视频。
Snagit 2020 for mac介绍
简单,强大的屏幕捕获软件
省去创建图像和视频的麻烦。捕获屏幕,编辑图像并提供结果。
TechSmith snagit Mac 破解版是Mac平台上一款强大的屏幕捕获软件,snagit 2020 mac中文版支持各种方式的屏幕截图,如全屏、滚动、部分、窗口、菜单等,可以从创建图像和视频中获取图片以及图像,捕捉您的屏幕,编辑图像并提供结果。拥有强大的视觉效果,支持屏幕录像功能,截图图片编辑、转换和分享功能,不需要任何设计技能,都能够轻松创建高质量的截图,截屏和视频。
Snagit 2021 for mac功能介绍
1.超越普通的屏幕截图
TechSmith Snagit 2020是唯一具有内置高级图像编辑和屏幕录制功能的屏幕捕获软件。因此,您可以在一个程序中轻松创建高质量的图像和视频。
2.最后,屏幕捕获软件可以完成您所做的一切
快速解释一个过程如果您正在努力清楚地沟通,Snagit可以让您轻松了解您的观点。使用箭头,形状和标注评论您的屏幕截图。或者通过工作流程引导人们,并通过快速屏幕录制回答问题。
在文档中添加视觉效果如果您的所有文档都可以快速创建,更新易于使用,并且用户可以轻松遵循该怎么办?使用Snagit,只需点击几下即可保持图形最新。始终为用户提供最新的教程,操作指南和手册。即使您正在记录的软件发生变化。
更有吸引力在不影响质量或依赖昂贵的设计工具的情况下提供引人入胜的可视内容。Snagit是创建高质量屏幕截图,自定义图形或屏幕录制的最佳方式。展示您的产品,提高参与度并吸引观众的注意力。
3.捕获屏幕上的任何内容
Snagit使您可以更轻松,更直观地捕获屏幕或录制视频。捕获整个桌面,区域,窗口或滚动屏幕。
4.只需点击几下即可修改获得一整套编辑工具。并自己创建图像。编辑屏幕截图或构建自定义图形。无需与设计师合作。
5.提供结果
人类大脑处理视觉效果的速度比文本快60,000倍。Snagit可以轻松地将视频和图像添加到您的电子邮件,培训材料,文档,博客或社交媒体中。或者获取一个简短的URL,与任何人分享您的屏幕截图和录音。
6.屏幕截图
All-in- OneCapture®只需单击并拖动十字准线即可获得每次完美的截图。所有-in-One的拍摄®抓住你的整个桌面,一个地区,一个窗口或滚动屏幕。只需一个热键或点击即可抓取任何网页或应用程序或捕获视频。
滚动屏幕捕获获取整页滚动屏幕截图。
Snagit的屏幕捕获工具可以轻松抓取垂直和水平卷轴,无限滚动网页,长聊天消息以及介于两者之间的所有内容。
抓住文字从屏幕截图或文件中提取文本,然后快速将其粘贴到另一个文档中进行编辑。无需重新输入所有文本即可轻松复制信息。
7.屏幕录制
屏幕录像机软件
Snagit的屏幕录像机可让您快速录制自己的步骤。或者从录制的视频中抓取单个帧。将您的视频文件另存为MPEG-4或动画GIF。
记录网络摄像头
在视频中切换网络摄像头和屏幕录制。使用录音机为队友或客户添加个人风格,无论他们身在何处。
录制音频
通过麦克风或计算机的系统音频在视频中添加音频。
创建动画GIF
将任何短片(.mp4)转换为动画GIF,并快速将其添加到网站,文档或聊天中。Snagit提供默认和自定义选项,每次都可以创建完美的GIF。
修剪视频剪辑
从屏幕录制中删除任何不需要的部分。剪切视频开头,中间和结尾的任何部分。
录制iOS屏幕
TechSmith Capture应用程序让您只需轻点几下即可录制iOS屏幕,并立即将其分享回Snagit进行修剪。
8.图像编辑
注释屏幕
抓取使用专业标记工具注释屏幕抓取。使用各种预制样式为您的屏幕截图添加个性和专业性。或者你可以创建自己的。
文件步骤
使用一系列自动增加的数字或字母快速记录步骤和工作流程。
模糊信息
隐藏或屏蔽图像中的***信息。隐藏您公开分享的屏幕截图中的帐号,地址或其他信息。
明智之举
自动使屏幕中的对象捕获可移动。重新排列按钮,删除文本或编辑屏幕截图中的其他元素。
文字替换
Snagit识别屏幕截图中的文字以便快速编辑。更改屏幕截图中文本的字词,字体,颜色和大小,而无需重新设计整个图像。
魔棒工具
使用魔棒工具根据颜色选择图像上的区域。在整个屏幕截图中快速删除背景或替换对象(如文本或徽标)中的颜色。
Snagit邮票
使用专为截图设计的贴纸,个性化您的图像。直接从Snagit获取最新的邮票,或在此处下载以前的邮票。
图书馆
查找所有过去的捕获而不浪费时间挖掘它们。您的屏幕截图会自动保存到您的库中。标记捕获以始终保持项目的有序性。
调整图像大小
将图像调整到正确的大小,直到像素。使用“调整大小”选项输入新尺寸以缩放图像的大小。
Snagit 2021 Mac版最新功能
1.屏幕截图重新构想
TechSmith Snagit 2020以极其强大的方式为生活带来了截图。全新的图像编辑功能可让您真正转换屏幕截图。文本捕获等熟悉的功能可以带来回报。更先进的屏幕录像机可为您提供更流畅,更专业的录音。
2.明智之举
切换以自动使屏幕中的对象捕获可移动。重新排列按钮,删除文本或编辑屏幕截图中的其他元素。现在,即使您正在记录的软件或技术发生变化,您的图形也始终保持最新状态。
3.抓住文字
Grab Text快速从屏幕截图中提取文本。从错误消息,弹出窗口或文件菜单中捕获屏幕文本。无需重新输入所有文本即可轻松复制信息。
4.文字替换
现在,Snagit可以识别屏幕截图中的文本以便快速编辑。更改屏幕截图中文本的字词,字体,颜色和大小,而无需重新设计整个图像。
5.捕捉画布
无论何时移动文本块或元素,都会出现指南。快速排列文本块,标注和形状等项目,并以精确的像素精确排列。
6.更新
其他模糊选项(Mac)
我们对Mac上的模糊选项进行了新的改进。您现在可以在平滑模糊或像素化之间进行选择。
新移动应用
我们最近发布了两个全新的iOS应用程序,可让您直接在iOS设备上创建内容。TechSmith Motion通过视频效果和文本叠加突出显示您的产品或品牌,将您的移动设备上的静态图像变为现实。TechSmith Capture会记录您的屏幕,以进行完美的培训和应用演示。
抓住Mac改进如果您在Mac上使用Grab,现在可以将其直接保存到Snagit。
截图软件snagit下载地址:
https://www.macz.com/mac/2305.html?id=
NzY4OTYwJl8mMjcuMTg2LjEyNS4xOTM=