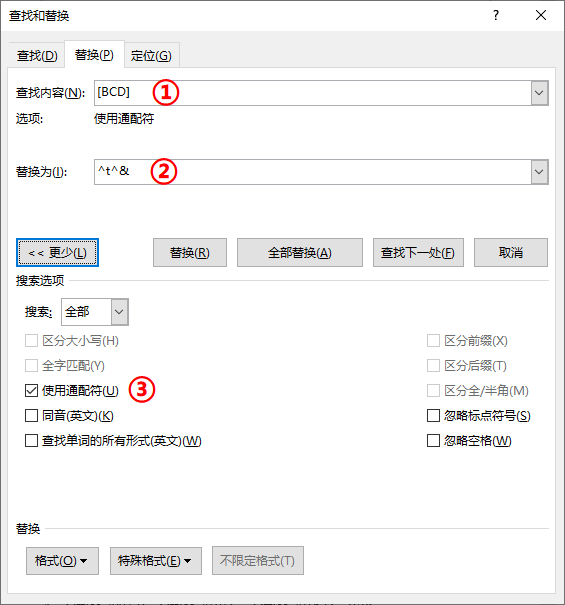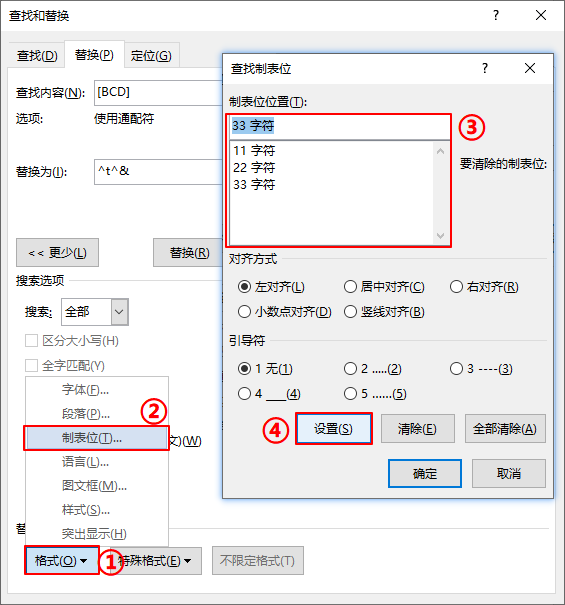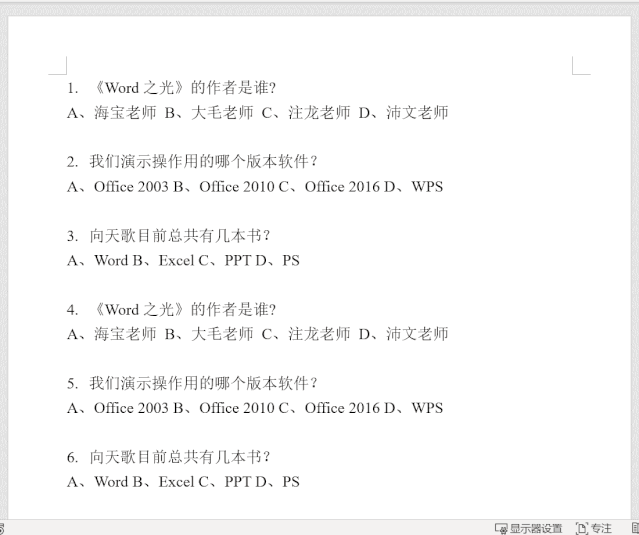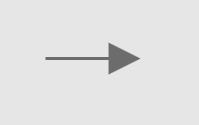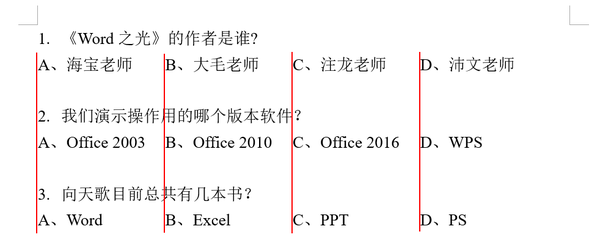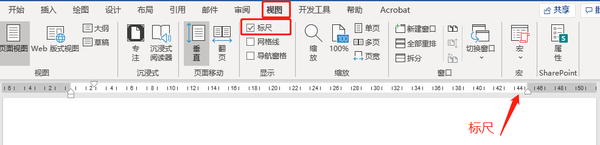word怎么对齐abcd选项(word文档如何对齐abcd选项)
操作步骤
第一步:
单击【更多】,勾选【使用通配符】。
第二步:
依次单击【格式】→【制表符】,打开【替换制表符】的对话框。
手动在“11个字符”处,“22个字符”处,“33个字符”处设置制表符。
然后依次单击【确定】→【全部替换】即可。
动图如下:
短短100多字步骤介绍,却包含了Word里面最精华的两个知识点:查找替换、制表符。咱们一个一个来说。
01 制表符
批量对齐拆解一下就是“批量”和“对齐”。
要想知道ABCD是怎么批量对齐的,首先咱们得知道ABCD是怎么对齐的,然后才是批量。
制表符就是专管Word里面的各种对齐的。
制表符也叫制表位,在Word里面的编辑标记是一个灰色的右向小箭头:
作用就是在不使用表格的情况下让文本在垂直方向按列对齐。
很好理解,对应到咱们ABCD对齐的案例中就是:在不使用表格的情况下,使用制表符让A的一列统一在行首对齐,B的一列统一在行的另一个位置垂直方向对齐,C和D列又分别在另一个位置垂直方向对齐。
而一个制表符仅负载一种对齐方式。也就是说,抛开A列默认在行首对齐, B列、C列和D列都是在一行的另一个位置对齐,所以就需要分别在“B”前、“C”前和“D”前各添加一个制表符。
一个制表位就相当于一面无形的墙。
咱们操作步骤的第二步,就是为了确定插在“B”“C”“D”前面的制表符的位置。
第二步:依次单击【格式】→【制表符】,打开【替换制表符】的对话框。手动在“11个字符”处,“22个字符”处,“33个字符”处设置制表符。
那为什么是“11个字符”处,“22个字符”处,“33个字符”处呢?
因为Word行的计量单位就是“字符”。
Word一行有多长,就是看这行能放多少字符。
Word一般一行长是44个字符,所以把一行平均分成4段,就是“11个字符”处,“22个字符”处,“33个字符”处。
Tips:当然,制表符的位置是可以根据选项文本的长短自由调整位置的。
这里的平均分段是一种比较理想的状态。
那怎么看自己的文档一行是多少字符呢?
制表符是跟标尺相伴而生的。
单击【视图】,勾选【标尺】,此时文档编辑区的上方会出现一个像尺子一样的东西,这个就是标尺。标尺上的数字就代表着字符。
02 查找和替换
知道了文本对齐的关键是制表符,所以要想省时省力操作快,只要批量在“B”“C”“D”前面插入指定位置的制表符就可以了。
而批量操作的关键就是:查找和替换。
查找替换是Word里面批量操作的一大法宝,它可以把具有相同特征的一种格式批量替换成另一种格式。
咱们操作步骤的第一步,就是为了批量在“B”“C”“D”前插入制表符。
第一步:
,打开【替换】对话框。查找内容输入“[BCD]”,替换为输入“^t^&”;单击【更多】,勾选【使用通配符】。
【替换】步骤不难,难是难在提炼“查找内容”和“替换为”的统一的格式特征并编辑相应的代码。
所以,“[BCD]”和“^t^&”是什么意思呢?
查找内容“[BCD]”解析:
“[ ]”表示查找的字符。
“[BCD]”表示分别查找字母“B”“C”“D”。
替换为“^t^&”解析:
“^t”表示制表符。
“^&”表示查找内容。
“^t^&”完整表述为:在原查找的内容“B”“C”“D”前,分别插入一个制表符。
Tips:
“^”的输入方法:英文输入法
“&”的输入方法:英文输入法
因为“[ ]”属于【替换】里面的通配符,所以要勾选【使用通配符】。
再次回顾咱们整个的操作步骤:
第一步:
,打开【替换】对话框。查找内容输入“[BCD]”,替换为输入“^t^&”;单击【更多】,勾选【使用通配符】。 第二步:依次单击【格式】→【制表符】,打开【替换制表符】的对话框。手动在“11个字符”处,“22个字符”处,“33个字符”处设置制表符。然后依次单击【确定】→【全部替换】即可。
完整的表述就是:
①查找文档里的所有“B”“C”“D”字符,并分别在字符前面插入一个制表符。
②这三个制表符的位置分别在该行的11个字符处,22个字符处,33个字符处。
这样一解析,是不是瞬间觉得简单了很多?
【查找替换】和【制表符】是Word里面的两大宝藏功能,
除了这样简单的ABCD选项对齐以外,其实还有很多超实用的效果。
例如借助【查找替换】批量删空格空行,文章图片批量居中,电话号码打码等等;
借助【制表符】制作合同信息两栏对齐,表格数据小数点对齐,同一行内容多种对齐方式等等。
总之多学有益,不要偷懒哦~