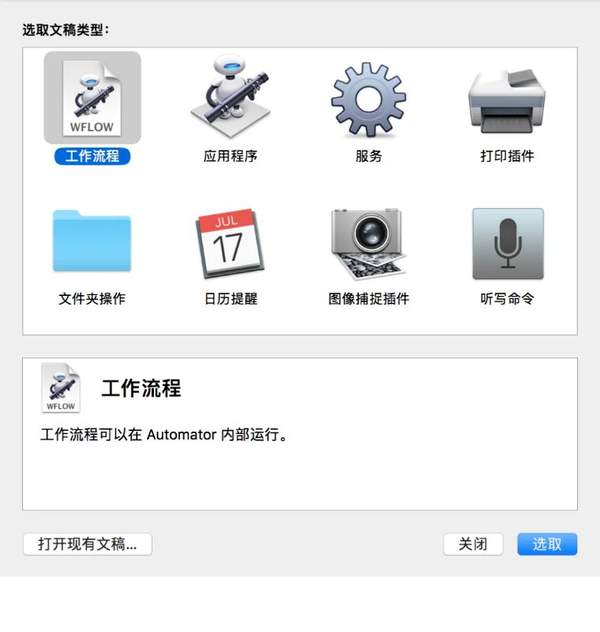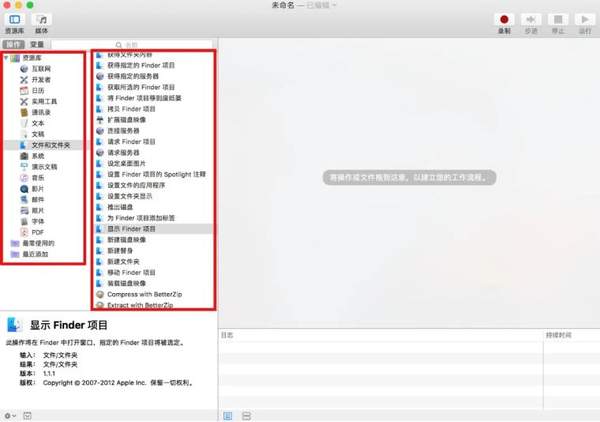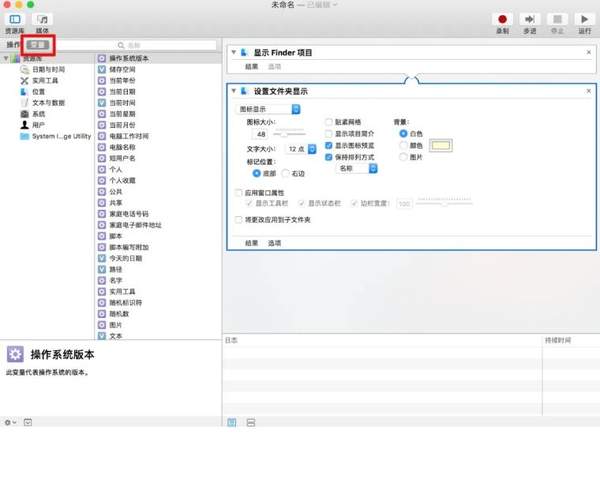MAC里面什么是Automator工作流?(使用Automator的好处有哪些)
使用Mac的大多数用户每天都要重复执行一些相似的任务,十分消耗时间和精力。但是只要学会使用Mac上的Automator这个小机器人,对于这些重复的劳动来说,你就只需要将一些元素拖拽到一个Automator生成的程序上就OK了。
什么是Automator?
Automator是Mac系统上的一个原生程序,图标是一个小机器人,你可以用它来创造一系列工作流(Workflow),用来执行一些简单或者复杂的任务,比如批量更改文件名,合并多个PDF文档,或者利用QuickTime转换视频的格式,等等。
什么是Automator工作流?
工作流(Workflow)可以被认为是一个菜谱。和食物菜谱一样,工作流接收一系列的输入(食物素材),对其进行处理(准备工作以及烹饪),然后输出结果(食物成品)。为了创造一个菜谱,你需要做的是告诉Automator哪些是素材以及如何获取这些素材,然后在烹饪的每一步该怎么做。在大多数情况下,你只需要简单的拖拽就行了。
使用Automator的便利之处
使用Automator主要有两个便利之处:
省去了需要手动执行一些重复任务的麻烦;不需要写代码,只需要简单的拖拽就能创造自己想要的工作流(当然如果想要让自己的工作流变得更强大,编写AppleScripts脚本也是很需要的)
Automator Actions
Automator允许你选择八中不同类型的行为(Action):
工作流(Workflow):最简单的形式,是一个在Automator内部运行的文件;应用程序(Application):比较常用的形式,允许你创建一个单独的App,并且可以将文件拖到其图标上触发相应动作;服务(Service):在服务菜单中创建一个流程,从当前应用程序或Finder接收文本或文件;打印插件(print Plugins):在任何应用程序的打印界面中接收将要被打印文件的PDF文件,并且对其进行工作流处理;文件夹(Folder):赋给Finder文件夹的工作流程,对文件夹中的文件执行工作流程操作;日历提醒(Calendar Alarms):由日历中的事件触发相应工作流,不接收任何输入;图像捕捉插件(Image Capture Plug-ins):在“图像捕捉”中可用的工作流程,它们将图像文件作为输入用来接收;听写命令(Dictation Commands):可以将一些命令直接“说”给Mac,然后执行相应工作流。
每一个操作都指明了下一步该做什么。如果一个操作需要接收特定类型的输入,Automator会给你提示,比如选择了打印插件(print Plug-in)则会给出一个信息,提示需要接收需要被打印文档的PDF文件作为输入。
当你选好了action的类型,下一步会进入Automator的资源库(Library)。这里保存了所有可以被添加到工作流中的操作和变量。操作是以类别--有的情况也以程序--来分类。当你点击“操作”按钮时,所有的操作类别将会在最左边的面板中显示出来。当你选择了一个类别,这个类别中所有的可以动作会在旁边的面板中显示,你可以拖动一个动作到主窗口中。
工作流操作以主窗口中的排列顺序来线性执行,每一步的输出都是下一步操作的输入,因此你需要确保每一个操作的顺序排列是正确的。在测试的时候,你可以点击工具栏中的“步进”按钮来一步一步的跟踪调试。如果需要执行从头至尾的完整流程,则点击“运行”按钮。
工作流可以在不接收任何输入的条件下运行,当然你也可以创建一个工作流提示需要的输入信息。
Automator变量
如果以上就是Automator所能够做的,那已经很强大了。但还可以更强大。比如说变量栏,允许你将其中一个步骤的输出保存下来,然后可以往后面的步骤传下去。举个例子,你可以创建一个工作流获取网页上的复制文本,然后保存,继而可以在后续的Email操作步骤中,将复制文本赋给Email中的正文部分。或者可以抓取一个网页的URL地址然后传给文本文件。
Automator中的AppleScript脚本
现在很多Mac上的App都支持AppleScript脚本,Automator也不例外。你可以自己写一个,或者下载一个合适的AppleScript脚本文件,用在Automator工作流中,让工作流变得更强大。比如,现在很多人都用印象笔记、网易云笔记之类的笔记软件,当你想将一个已有文档中的信息保存到笔记软件中时,通常对每一个文档都需要首先复制文本,在软件中新建一个笔记,然后粘贴过去。但是你也可以先创建一个文件夹,然后利用Automator创建一个工作流,写一段AppleScript脚本,当拖动任何文本文件到这个文件夹中时,文本中的信息会自动添加到笔记软件中。
第三方软件提供的Automator操作
为了节省你的时间,很多Mac程序的开发者,比如microsoft,都会提供他们自己软件的Automator操作类型。比如当你在Mac上安装了outlook时,在Automator的Mail目录下,你会看到很多outlook特定的操作行为。当然Word和Excel也是类似。