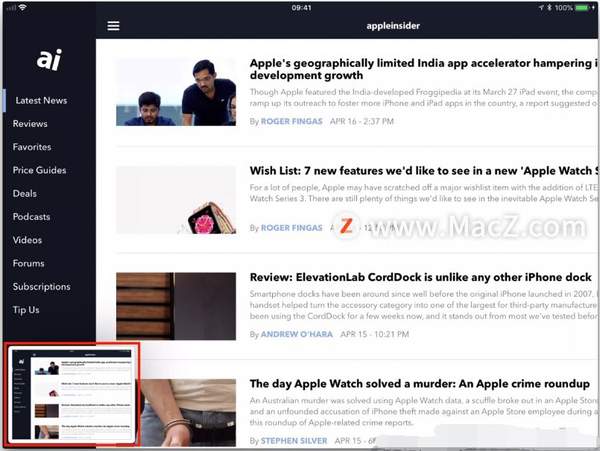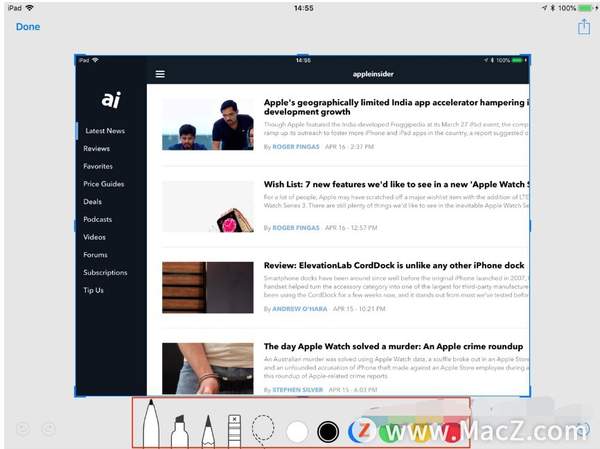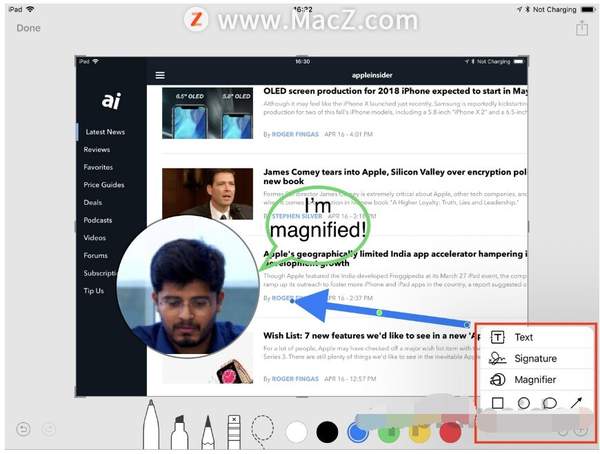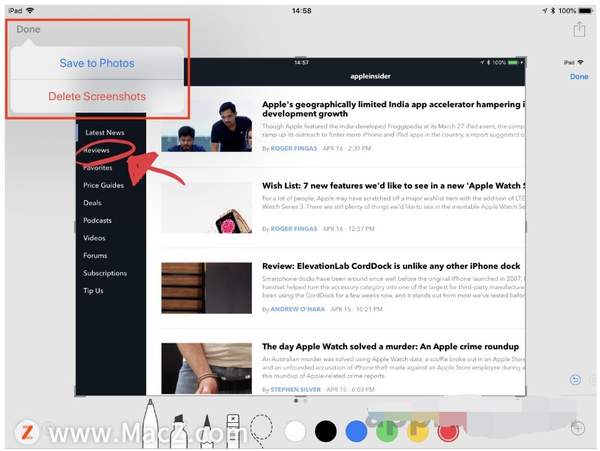如何在 iPhone 或 iPad 上使用标记为屏幕截图添加注释?
在 iOS 设备本身上进行注释,而无需进入图像编辑应用程序或将图像发送到 Mac 来添加注释。标记几乎立即可用也使该工具成为添加注释的最快捷方式之一,下面介绍一下如何使用标记为截图添加注释。
如何截图
该过程的第一部分是截取屏幕截图以说明您想要展示的内容。导航您的 iOS 设备及其应用程序以找到您要使用的图像,然后截取屏幕截图。对于 iPhone X,按住智能手机右侧的侧边按钮,然后在松开两个按钮之前短按音量调高按钮。
对于较早的 iPhone 型号以及所有 iPad、iPad Pro 和 iPod touch 型号,按住顶部或侧边按钮,按下主屏幕按钮,然后松开所有按钮。
如果成功,屏幕会闪烁白色,并且屏幕截图的小缩略图会出现在左下角。该图像会自行消失,但也可以被刷掉。
即时标记
注释图像的最快方法是在截取屏幕截图后立即开始进行更改。在它消失之前,点击缩略图以调出“标记”菜单,屏幕中间的屏幕截图已准备好进行编辑。
屏幕底部是钢笔、荧光笔、铅笔、橡皮擦和魔术绳选择工具,以及可用于更改添加到图像的项目颜色的一系列颜色。
最右边是一个小加号,可用于添加键入的文本、保存的签名、各种形状和放大镜,后者能够在风格上放大图像的特定部分。左下方是撤消和重做按钮,允许用户返回图像的先前化身以撤消错误。
完成更改后,您可以使用右上角的“共享”图标执行各种操作,包括通过 AirDrop 将其发送到另一台设备以及将其与其他应用程序一起使用。点击完成将显示删除屏幕截图或保存到照片的选项。
标记
如果缩略图在您进行更改之前已从屏幕上消失,则仍然可以对图像进行更改,但需要更多步骤。
默认情况下,如果任其消失,屏幕截图将被保存。要查看它,请打开“照片”应用并向下滚动到添加到该应用的最新图像(通常位于“照片”下方的列表底部),然后点按相关图像。
点击右上角的编辑使屏幕背景变暗并调出编辑菜单。点击屏幕右侧圆圈中的三个点,然后在弹出菜单中选择标记。
此标记菜单的工作方式与即时标记相同,只是背景更暗。在完成编辑之后,点击完成在右上角的退出标记,然后完成在编辑菜单,保存完成的图像。
此时,您可以选择编辑后的图像,点击右上角的共享图标,然后选择要与图像一起使用的消息应用程序或其他项目。
以上就是如何在 iPhone 或 iPad 上使用标记为屏幕截图添加注释,希望对你有所帮助,想了解更多Mac知识,请关注MacZ.com。