word怎样制作试卷装订线(word怎么加试卷的密封线)
如何制作试卷的密封线
在使用Word制作试卷的时候,有时需要制作密封线,一直以来都不知如何在试卷的左边制作密封线。在参考了网上一些朋友的方法后,自己也能制作密封线了,现在也分享给大家。
制作思路:在Word中插入一个文本框,通过改变文本框中文字的方向来输入垂直方向的文字。然后输入学校、班级、座号、姓名以及密封线等文字,接着在密封线三个字之间输入一些空格,在空格的画直线,再把实线改为虚线,最后把所有的虚线和文本框组合在一起,就可以制作出密封线了。下面就开始制作:
步骤1:在Word文档中插入一个横排文本框(单击“插入 文本框 横排”,弹出“在此处创建图形”编辑框,将鼠标指针移到编辑框内单击,就可以插入一个文本框),将鼠标指针移到文本框的边框,鼠标指针呈双向十字箭头,拖动鼠标将文本框移到“在此处创建图形”编辑框外。如下图:
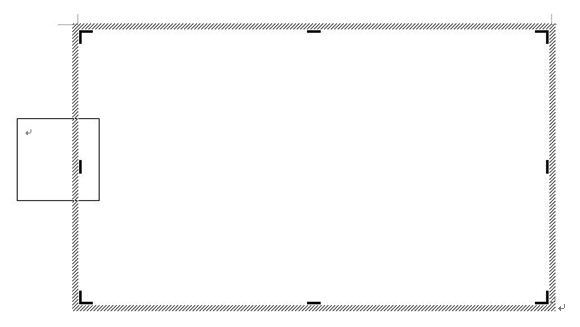
图1
在编辑框边框上单击,按Delete键删除。
步骤2:在文本框的边框上单击右键,选择“设置文本框格式”。
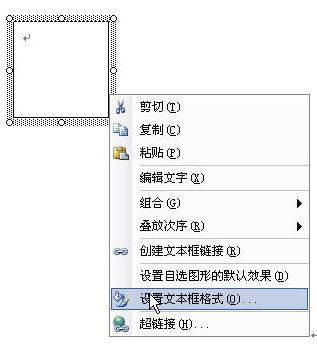
图2
步骤3:弹出“设置文本框格式”对话框,在“颜色与线条”选项卡下,将线条的颜色设为“无线条颜色”,单击确定。如下图:
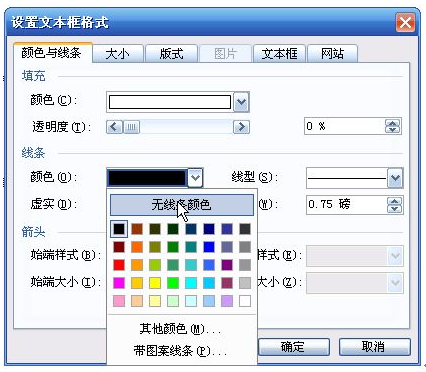
图3
步骤4:在文本中单击右键,选择“文字方向”,弹出“文字方向—文本框”对话框。
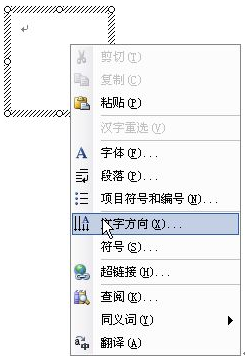
图4
步骤5:在“文字方向—文本框”对话框中选择左侧文字方向类型,点“确定”。
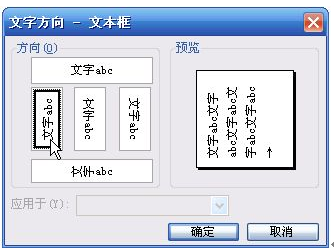
图5
步骤6:调整文本框的大小,在文本框中输入“学校、班级、座号、姓名”等内容,按回车键换行,输入“密封线”三个字,并在三个字中间输入一些空格。
步骤7:选择“绘图工具栏”中的直线,在“密”和“封”之间画一条直线,并在直线上单击右键,选择“设置自选图形格式”,弹出“设置自选图形格式”对话框。
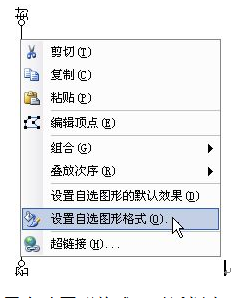
图6
步骤8:在“设置自选图形格式”对话框中,选择“颜色与线条”选项卡,点击“线条”下“虚实”右边的下拉按钮,选择“圆点”虚线,“粗细”选择“1.25磅”,再点“确定”。
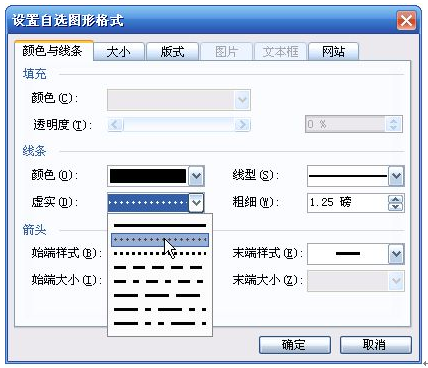
图7
步骤9:将虚线复制(可以在按住“Ctrl”键的情况拖动鼠标)一条放到“封”与“线”之间,并调整长短与位置。再复制出四段虚线,放到文本框的边框上,调整到合适的位置。
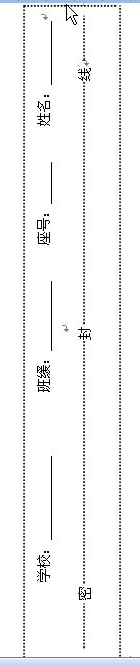
图8
步骤10:选择所有的虚线和文本框(在按住Shift键的情况下用鼠标单击虚线和文本框),在文本框边框上单击右键—>组合—>组合,将所有的虚线和文本框在一起。如下图:
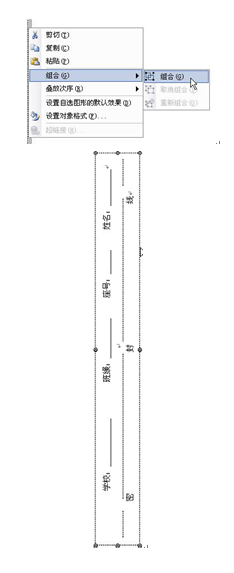
图9
步骤11:到此,密封线就制作出来了,接着调整“密封线”的大小,将它移到页面的左边合适的位置了,最后,把“密封线”复制到试卷第一页的左边位置,再调整大小与位置即可。

