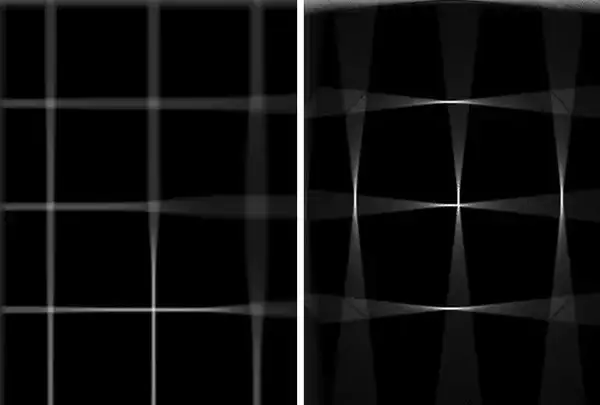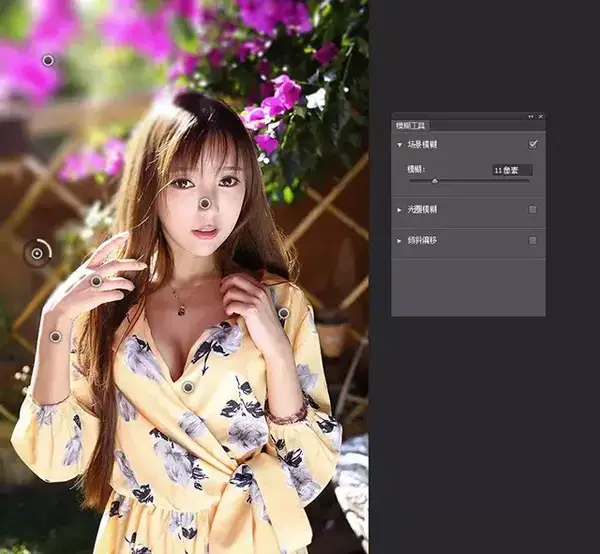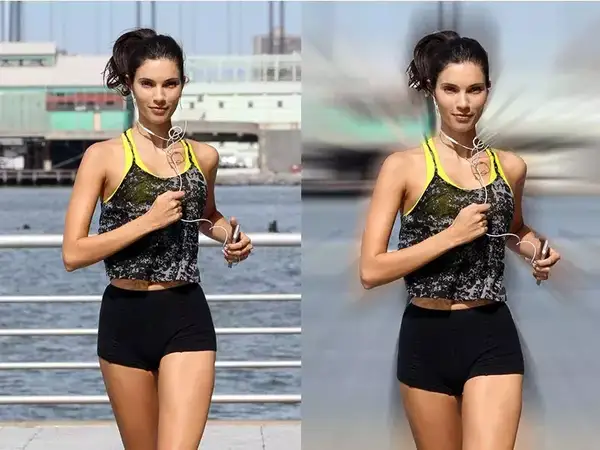ps镜头模糊滤镜怎么用(ps滤镜模糊工具在哪里)
在 Photoshop 里,有一类“模糊”滤镜,能创造出十分多样化的画面特效。
以 Photoshop CS6 为例,在上方菜单栏中选择“滤镜-模糊”,你就会看到许多不同种类的模糊滤镜:
这么多种类的模糊滤镜,其效果和应用领域各自不同。老样子,我们通过实例,看图说话吧。
以这张黑底白线段的图片为例:
运用不同的模糊滤镜处理,结果如下:
左:高斯模糊;右:形状模糊
左:场景模糊;右:径向模糊
左:光圈模糊;右:平均模糊
“哇!好多样化好厉害!然而我更迷糊了......”看完上边的部分模糊效果示意图,相信不少人会有这样的想法。
别急,现在就来为您详细说一说,几种常用模糊工具的使用技巧和实际用途。
1. 高斯模糊
高斯模糊的核心算法是正态分布(又叫高斯分布),因此得名。它的模糊效果与镜头焦外成像效果散景以及普通照明阴影中的效果都明显不同,就像是经过一个半透明屏幕来观察图像。
当你调整高斯模糊滤镜里的“像素”数值时,可以明显地看到,像素数值越高,图像越模糊。
高斯模糊常用于减少细节层次和减轻噪点对照片的影响。
2. 场景模糊 、光圈模糊
场景模糊可以用于制造“大光圈聚焦于某个物体”的效果,或实现对场景的局部虚化。
进入场景模糊界面后,你可以在画面中设置多个锚点,以不同的锚点为中心,在工具栏中调整其模糊半径。对你想保持清晰的部分,设置一个锚点,再将模糊半径设置为 0 像素就可以了。
场景模糊的另一个重要应用,是调整“模糊效果”栏中的“光源散景”“散景颜色”来创造出散景叠加层,详情请见《如何用 PS 为你的照片添加华丽散景》一文。
光圈模糊和场景模糊类似,但没那么“自由”,它会生成一个圆形的“光圈”区域,创造出“中心清晰周边模糊”的效果:
3. 径向模糊
点击径向模糊,你会发现它包含两个“模糊方法”选项:旋转与缩放。二者分别对应不同的模糊规则,使用方法和用途也各自不同。
- 旋转
顾名思义,“旋转”可以在指定区域制造出类似正在旋转的动态模糊效果。
你需要用钢笔、快速选择或多边形套索工具选中想要的区域(比如,汽车的轮胎部分),点击径向模糊-旋转,然后调整合适的数量就可以了。
对汽车前轮运用了“旋转”径向模糊
需要注意的是,径向模糊的作用规则只针对一个区域有效。
以上图为例,如果你想同时把前后轮做出转动效果,必须先选中前轮,应用旋转径向模糊,然后选中后轮,再次应用旋转径向模糊。
如果你图省事,把前后轮同时选中应用旋转径向模糊,旋转的中心点会位于两个选区的正中央,转动效果会很奇怪:
同时选中前后轮,应用旋转径向模糊的结果
- 缩放
缩放径向模糊,常用于制造变焦特效(也叫“拉爆”)。
你只需要用快速蒙版选中你想维持清晰的部分(或选中该区域,然后反向选择),应用缩放径向模糊,就能制造出动感的轨迹线效果了:
4. 动感模糊
进入动感模糊界面后,你会看到两个选项:角度和距离;前者决定轨迹线的方向,后者决定运动轨迹线的长度。
以上一章节中的汽车图为例,用蒙版选中汽车(或用套索、快速选择等工具选中汽车后反选),应用动感模糊:
效果如下:
可以看到,“距离”设定得太大并不好——因为车子边缘四周出现了明显的“拖影”。如果你非要追求长长的轨迹线,在调整选区时要注意对边缘进行精细化处理。
5. 平均模糊
平均模糊的算法比较特殊,类似于将当前区域以“整个区域的平均色调”进行填充。它的用途并不是很广泛,但可以有效地用于消除色偏。
以这张色偏严重的照片为例:
第一步,复制图层。
第二步,使用平均模糊滤镜,然后 ctrl i 执行反相,将图层混合模式调成“柔光”,结果如下:
第三步,合并图层,再次使用平均模糊滤镜,Ctri i 反相,将图层混合模式调成“叠加”,结果如下:
如果感觉调整结果不满意,重复第三步,并调节平均模糊图层的不透明度,即可获得想要的效果。
6. 镜头模糊
镜头模糊,是最“专业”的模糊滤镜之一,能制造出最接近镜头的浅景深虚化效果。
使用镜头模糊滤镜时,你需要先用抠图手法,把前景抠出来,创建蒙版(或反向选择):
应用“镜头模糊”滤镜后,出现这样的一个调整界面:
通过调整参数(主要是形状、半径和叶片弯度),你可以精确控制背景的模糊效果