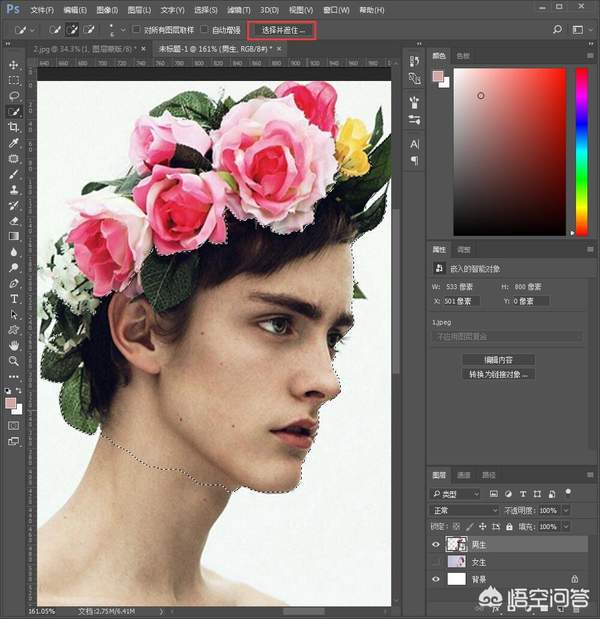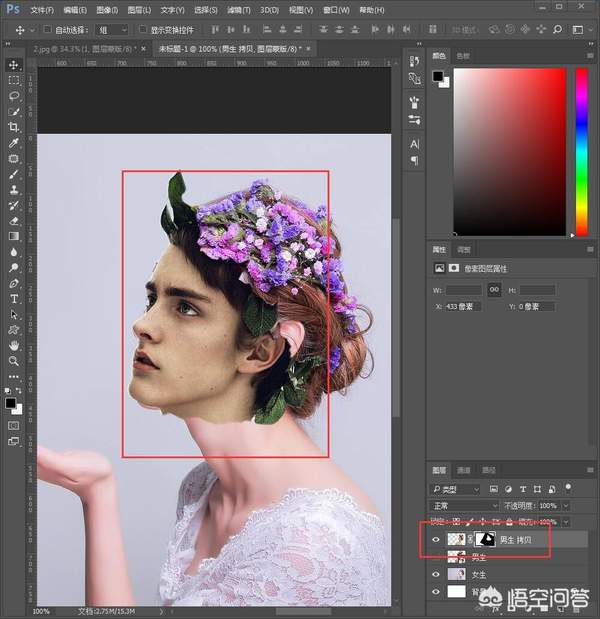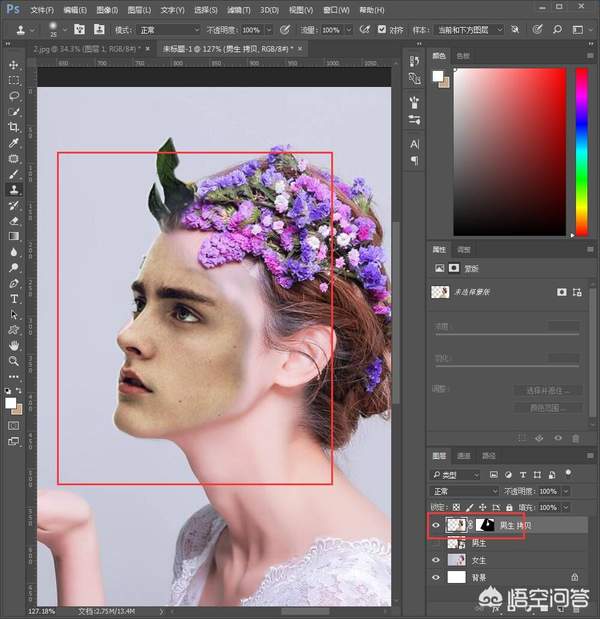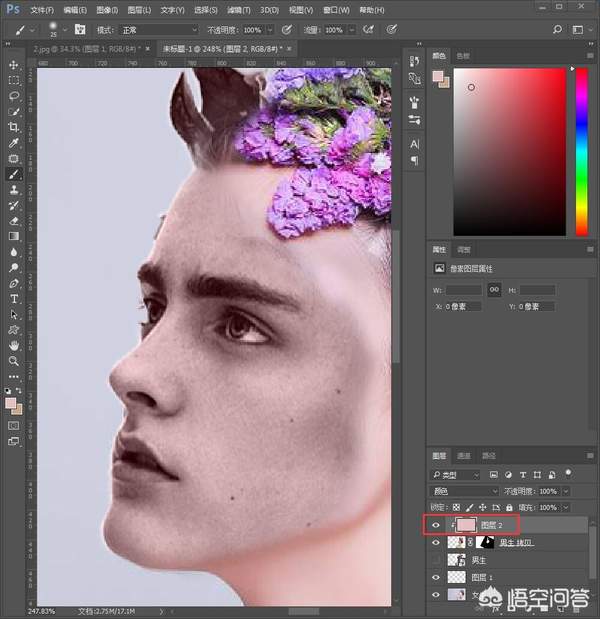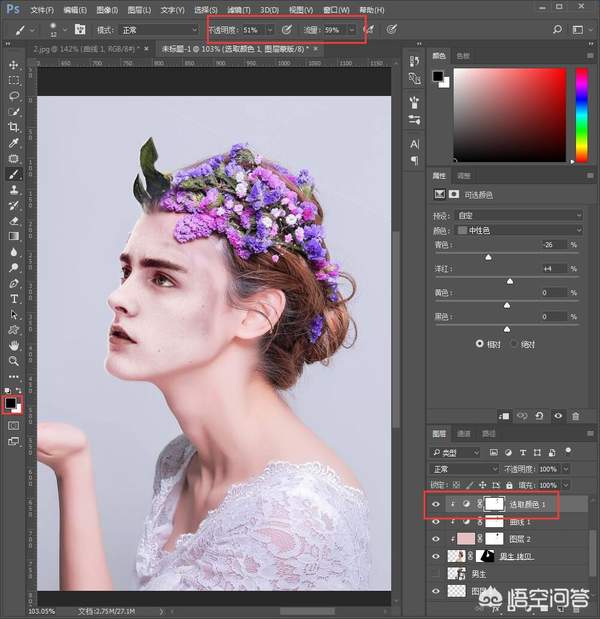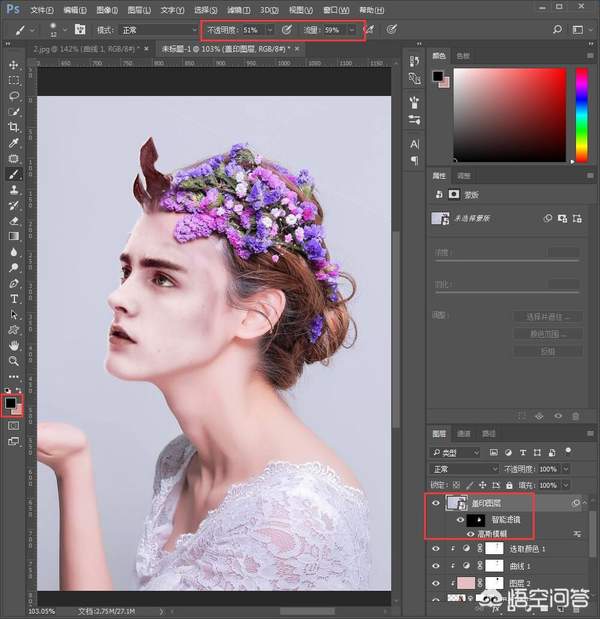ps换脸自然详细图解教程(ps怎么把一张脸换到另一张脸)
风行客1 效果图
素材
第一步,打开PS软件,置入女生素材
第二步,置入男生素材
把女生素材小眼睛关闭,再把男生脸部用快速选择工具把选区做好
再执行“选择并遮住”
把男生的眼睫毛涂抹回来输出到新建带有图层蒙版的图层
第三步,把女生素材小眼睛打开,再Ctrl J对男生拷贝图层进行水平翻转
再把位置调整到和女生脸面位置差不多就可以了
然后,在男生图层的图层蒙版中用黑色柔色画笔把和女生脸部没有整合好的地方进行擦去,如果位置没有调整好的可以Ctrl T进行再次调整
第四步,在这图中,男生和女生脸部并没有很好的重叠在一起,男生鼻子上方还可以看到女生鼻子的痕迹
可以回到女生图片,新建空白图层,用画笔工具吸取女生背景中的颜色把穿帮的地方覆盖掉
第五步,新建空白图层,图层模式改为颜色,并执行”图层-创建图层蒙版“命令
再吸取女生皮肤上的颜色Alt Delete填充到图层中
这样人物皮肤颜色就基本统一了,人物的眼睛、嘴巴眉毛也受影响了,可以增加图层蒙版,用黑色柔角画笔擦去
第六步,再新建曲线调整图层并创建剪贴蒙版,图片提亮统一明暗,皮肤以外受到影响的内容,可以用黑色柔角画笔擦去
第七步,男生皮肤有一点偏青,女生皮肤较红润,可以新建可选颜色调整图层,在中性色中减青,皮肤以外的内容也受到影响了,可以用黑色柔角画笔擦去
第八步,男生皮肤比较粗糙,Ctrl Alt Shift E盖印图层,把图层转为智能对象,再执行“滤镜-模糊-高斯模糊”
然后,在智能滤镜图层蒙版中用黑色画笔把男生皮肤外的范围擦去
第九步,合成后男生脸部光影比较乱,有些地方过暗了,可以新建图层,图层模式为滤色,吸取脸部上的颜色进行把过暗的地方进行涂抹
效果图
喜欢本教程欢迎点赞、转发、评论、收藏
赞 (0)