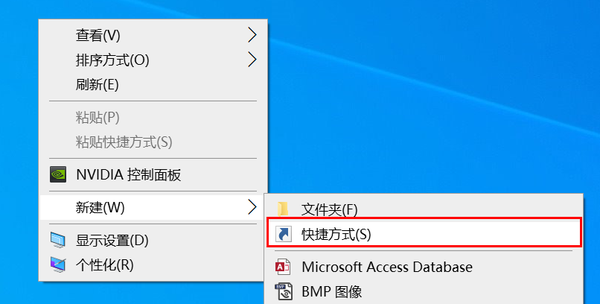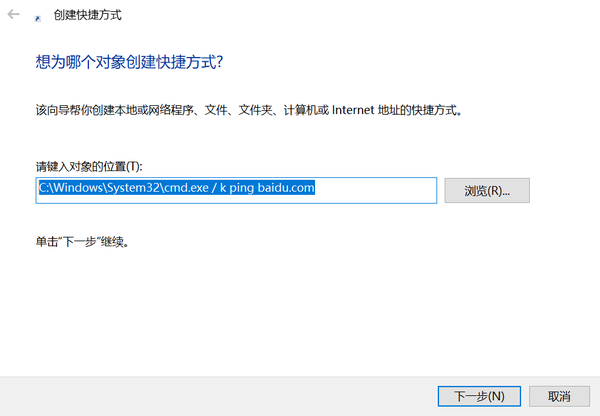如何使用桌面快捷方式运行命令提示符命令
如何使用桌面快捷方式运行命令提示符命令
如果需要快速访问常用命令,则可以为命令提示符命令创建桌面快捷方式。就是这样。
如果您是常规的命令提示符用户,则可能每天都会使用一些命令。例如,我有一个简单的命令,可以按计划将数据从一个文件夹复制到另一个文件夹。我还时不时地手动执行命令以复制数据。由于该命令仅一行,因此我为该命令提示符命令创建了桌面快捷方式。从那以后,我要做的就是双击快捷方式来执行命令。无需手动打开命令提示符,然后手动键入命令。
因此,如果您遇到这种情况,请按照以下步骤为命令提示符命令创建桌面快捷方式。
为命令提示符命令创建桌面快捷方式的步骤
由于这是一个简单的桌面快捷方式,因此我们可以使用桌面上下文菜单中提供的快捷方式创建向导来创建它。
1。首先,右键单击桌面,然后选择“新建→快捷方式”选项。这将打开快捷方式向导。
2.在空白字段中,输入以下命令,同时将“ YOUR_COMMAND_HERE”替换为要执行的实际命令。点击“下一步”按钮。
C:\Windows\System32\cmd.exe /k YOUR_COMMAND_HERE
例如,我要ping网站,所以我这样替换了dummy命令。
C:\Windows\System32\cmd.exe /k ping baidu.com
这就对了。从现在开始,只需双击快捷方式,该命令将在“命令提示符”窗口中执行。
(可选/高级)多个命令
如果需要,还可以使用相同的桌面快捷方式运行多个命令。您所要做的就是稍微修改上面的命令。
要使用桌面快捷方式执行多个命令,请使用以下命令。不要忘记用实际命令替换虚拟命令。
C:\Windows\System32\cmd.exe /k FIRST_COMMAND&SECOND_COMMAND
如您所见,我们所做的只是将命令与&运算符分开。它告诉命令提示符一个接一个地执行第一条命令和第二条命令。您可以使用此技巧执行任意数量的命令。
请记住,当您执行多个命令时,命令提示符将一个接一个地执行命令,而不是同时执行。
注意:以上方法无法执行需要管理员权限的命令。为此,创建一个具有管理员权限的快捷方式,以管理员身份运行程序。
(可选)更改图标
如果您不喜欢默认的命令提示符图标,则可以自定义快捷方式图标。只需右键单击快捷方式,然后选择“属性”。现在,单击“更改图标”按钮,选择您喜欢的图标,然后单击“确定”按钮以应用它。
就这些。使用桌面快捷方式运行命令提示符命令非常简单。如果您想保持桌面清洁,请将快捷方式添加到快速启动工具栏以进行快速访问。
希望对您有所帮助。如果您遇到困难或需要帮助,请在下面发表评论,我会尽力帮助您。如果您喜欢本文,请务必查看如何在Windows 桌面上创建清晰的剪贴板快捷方式。