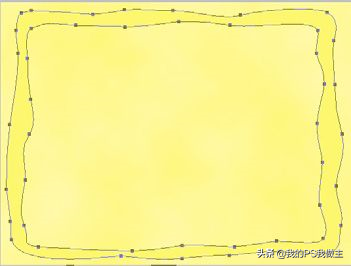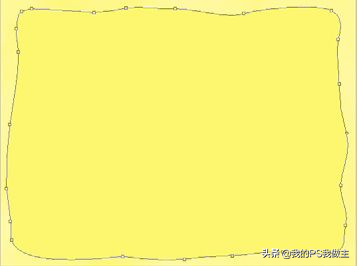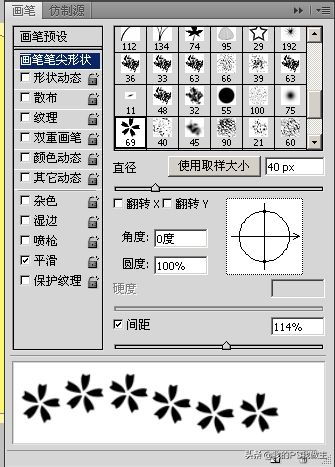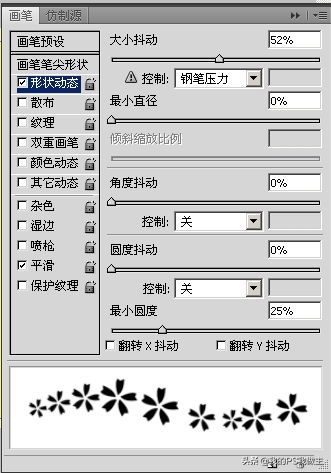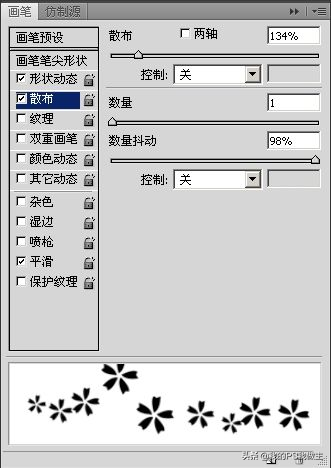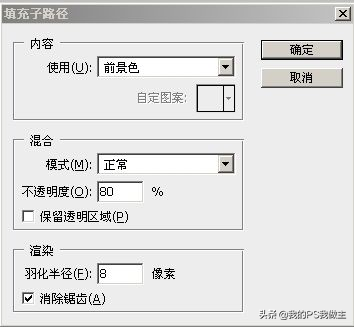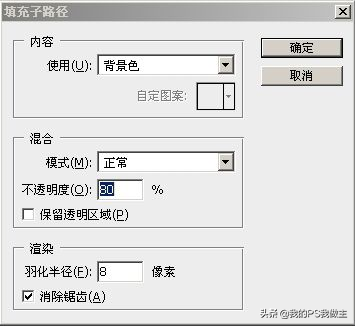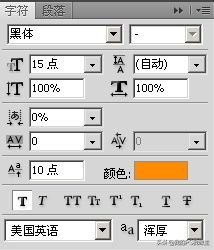ps制作艺术照片(photoshop艺术照教程)
- 新建一个800像素×600像素的空白文档分辨率为96px。
- 将前景色设置为黄色(#fbf679),背景色设置为淡黄色(#fff9b1)。执行菜单栏“滤镜”>“渲染”>“云彩”命令,应用“云彩”滤镜
- 新建“图层1”,然后打开“1.jpg”文件,利用“定义画笔预设”命令将整幅图像定义为画笔(为避免长篇大论,此处不做介绍)
- 选择“自定形状工具”,在其工具属性栏单击“路径”按钮,然后设置“形状”为“画框7”,利用该工具在图像窗口中绘制路径
- 利用“直接选择工具”选中位于内侧的路径,按
键将其删除,得到如图
- 选择“画笔工具”,在其工具属性栏中的笔刷下拉面板中选择自定义的笔刷,并在工具属性栏中设置“模式”为“正片叠底”,然后利用“画笔”调板设置笔刷特性,如图
- 设置前景色为橙色(#f9de26),背景色为浅橙色(#fff9b1),在“路径”调板中,单击底部的“有画笔描边路径”按钮描边路径,取消路径显示后得到如图
- 将前景色设置为白色并新建“图层2”。利用“画笔工具”在图像窗口的右下角绘制白色花瓣,其效果如图(绘制时需要设置画笔“模式”为“柔光”,并适当降低不透明度)
- 打开“2.jpg”图像文件,利用移动工具将人物拖至“艺术婚纱照”图像窗口的右上角,并设置人物所在“图层3”的“混合模式”为“线性加深”
- 单击“图层”调板底部的“添加图层蒙版”按钮,为“图层3”添加一个空白蒙版,然后利用画笔工具编辑蒙版,隐藏部分人物图像,其效果如图
- 将前景色设置为橙色(#f6bf6c),背景色设置为白色,并新建“图层4”。利用工具栏“钢笔工具”绘制如图所示的路径并用“路径选择工具”同时选中第一条和第三条子路径。
(12)用鼠标右键单击“路径”,从弹出的菜单中选择“填充子路径”项,在随后打开的“填充子路径”对话框中设置填充参数,如图
- 利用“路径选择工具”选中第二条和第四条路径,然后按照与步骤(12)相同的操作方法用白色填充路径,参数设置如图
得到的效果如图
- 打开“3.jpg”和“4.jpg”图像文件,利用椭圆选框工具分别选中部分图像,如图
将其复制到“艺术婚纱照”图像文件中
- 依次创建“图层5”和“图层6”的选区并稍微与圆形图像错位,然后分别在它们的下方创建“图层7”和“图层8”并填充橙色(#fb9c0d),制作出圆形图像的阴影效果
- 利用椭圆工具绘制圆形路径,使其与步骤(14)中的圆形图像重叠
- 利用“横排文字工具”在路径上输入文字,文字属性设置及效果分别如图
- 利用“横排文字工具”输入其他文字,使用“形状工具”在文字I上绘制一颗红色的桃心并为所有文字层及形状图层添加“外发光”效果。最终效果如图。我的PS我做主!怎么设计我决定!
提要
- 新建画布,大小自定
- 设置前景色和背景色,做出云彩效果
- 打开素材定义画笔预设
- 选择“自定形状工具”,做出花边效果
- 使用画笔工具选择刚刚定义的画笔预设做出效果
- 使用钢笔工具绘制彩条装饰
- 打开婴儿素材,做出投影效果
- 使用文字工具输入文字
赞 (0)