VMware虚拟机安装使用教程(Win7系统)
操作方法
- 01
首先,打开VMware软件进入首页,找到并点击【创建新的虚拟机】,进入到虚拟机创建命令中。
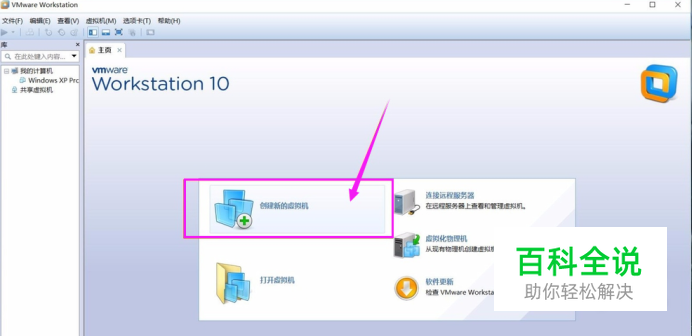
- 02
VMware为用户提供了“典型”和“自定义”这两种虚拟机的创建模式,“典型”模式适合单纯使用虚拟机的用户,而“自定义”模式可以更加具体地对虚拟机进行设置。这里我们选择“自定义”模式点击【下一步】。
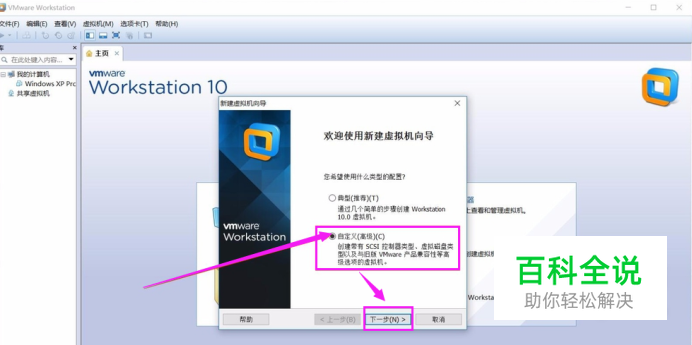
- 03
选择好新建的虚拟机模式后,会进入虚拟机硬件兼容性提示页面,VMware会提示虚拟机的配置限制,要求用户在创建过程中不能够超出该配置。确定后点击【下一步】。

- 04
确定好虚拟机的配置后,会进入安装客户机操作系统页面。你需要将合适的ISO镜像文件路径设置到VMware中,然后再输入注册码,就可以完成系统添加了。
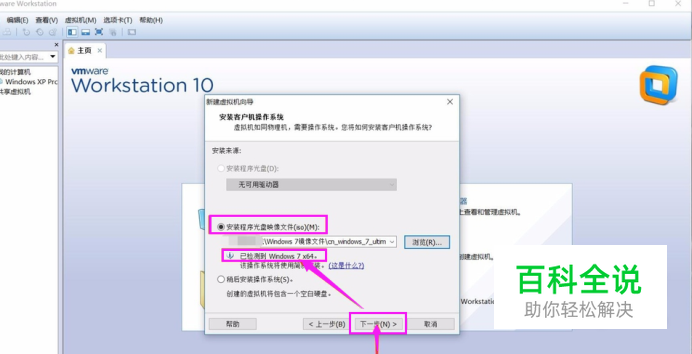

- 05
完成了win7系统的镜像文件导入后,VMware会自动识别系统,这个时候需要选择虚拟机的保存路径,选好后虚拟机文件就会自动放置到对应路径上,然后点击【下一步】。
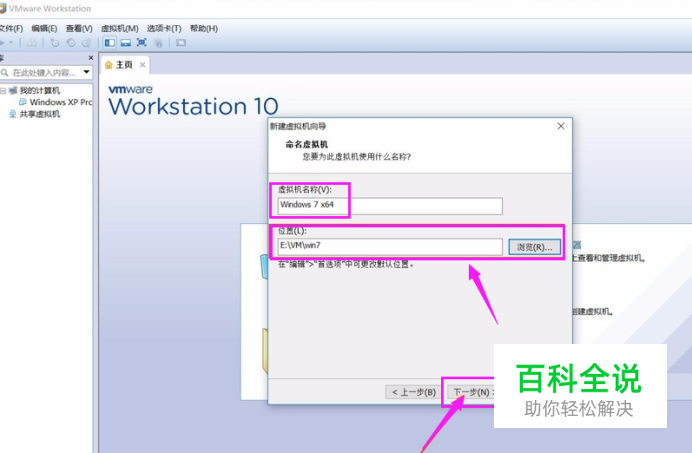
- 06
接着来到处理器配置页面,这里需要设置虚拟机的处理器和内存大小等配置信息,然后根据电脑配置,合理地对虚拟机的配置进行设置。

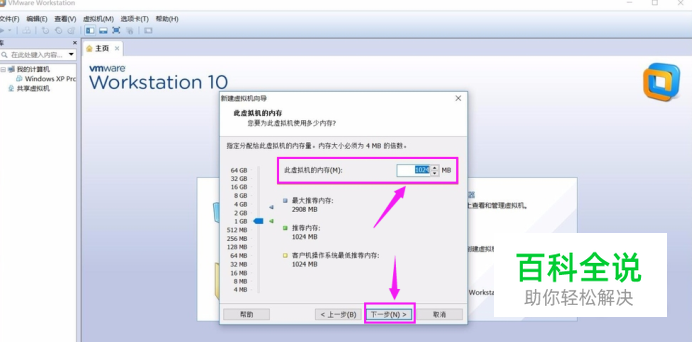
- 07
下一步,需要设置虚拟机的网络连接方式,这里我们点击【使用网络地址转换(NAT)】,然后点击【下一步】。这样当主机连接网络时,虚拟机就会同享网络连接。
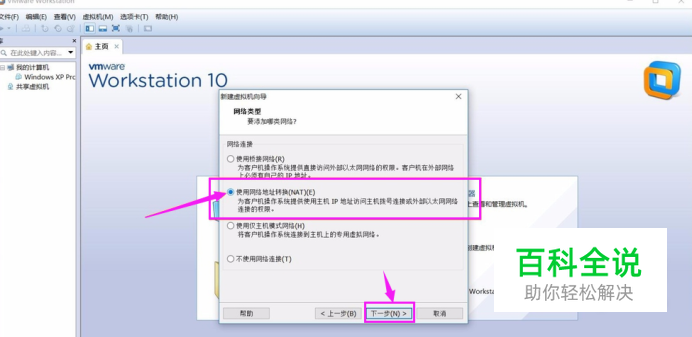
- 08
在设置虚拟机磁盘大小时需要注意,要根据虚拟机的用途进行合理地设置,虚拟机设置完成之后,磁盘空间就很难再进行修改了,因此主机空间足够的话,最好多设置一点磁盘空间。

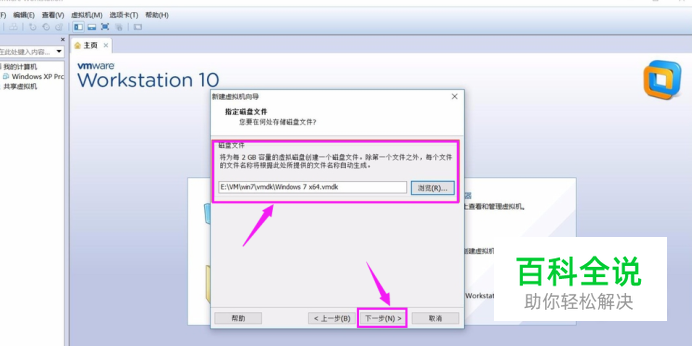
- 09
大部分的配置以系统推荐为准,当所有配置都设置完成后,就完成了win7虚拟机的设置了。这里勾选“创建后开启此虚拟机”,然后点击【完成】,虚拟机就会自动启动了。

赞 (0)
