ps套索工具在哪里(ps套索工具在哪儿找)
本期教程给大家带来PS的套索工具的使用教程,先回顾上期,上期我们说的是选区工具,利用选区工具重复叠加,实现简单的制图(墙纸、棋盘、表格等等重复出现有规律的图案),在此特别感谢粉丝“tct丶无界”的提醒,多次重复上次动作的快捷键(输入法为英文半角模式)是:ctrl shift alt T,十分感谢纠正错误!
套索工具,准确的来说也是选区的一部分,它是针对不规则选区和多边形选区,使用套索之后,被选中的区域自动变成了选区的“蚂蚁线”,因此我们常常也把套索工具归纳到选区工具的一部分,所以它的用法和用途和选区一样:可以用来抠图,选择我们需要的部分图像!
在
CC2014/2015/2017/2018/2019中套索工具的一共分了套索工具、多边形套索工具和磁性套索工具三种,快捷键是L,多次重复快捷键实现这三种快捷键的选定;下面我们一一进行详细讲解:
- 套索工具
这个是PS默认的套索工具,是有我们的鼠标的走势的方向而决定的,具有绝对的灵活性,换句话说就是,听你的话!
- 多边形套索工具
显而易见,多边形的就是有很多边线构成的图形,用的话,就在我们需要抠图的每个转折点上点一下,然后围绕着图形,形成一个回路,可以逆时针,也可以顺时针,反正不能乱来,你要记着,最后形成的选区是围绕着你的转折点形成的!
- 磁性套索工具
磁性套索毕竟智能了一些,怎么说呢?就是你的操作,PS会自动判断你套索形成的蚂蚁线的两边的色彩,然后识别出你需要的那部分!
元旦即将来临,我们就找个元旦的案例:我们这次简单合成一个元旦的海报:
1.首先创建个喜庆的背景,对喜庆的,中国传统色-红色;
新建画布:900*500(像素) 分辨率72dpi ;
在图层面板-双击背景图层,解锁背景锁定;
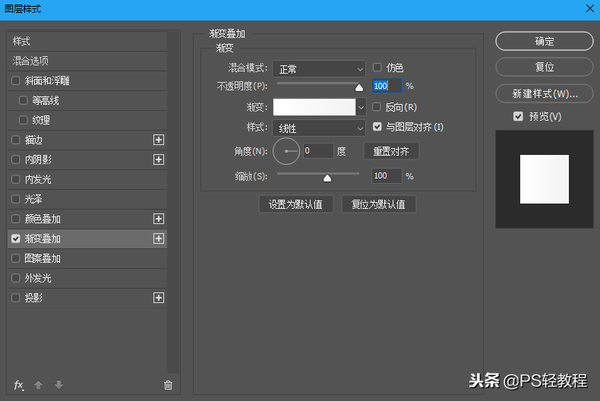
渐变叠加
继续双击,调出图层样式,选中“渐变叠加”:0度线性渐变,然后点击渐变框,分别在渐变色添加不一样的红色(这里可以添加多个色标,就是下面的滑动块,每个色标可以有不一样的颜色,同理7个颜色就是彩虹渐变了)
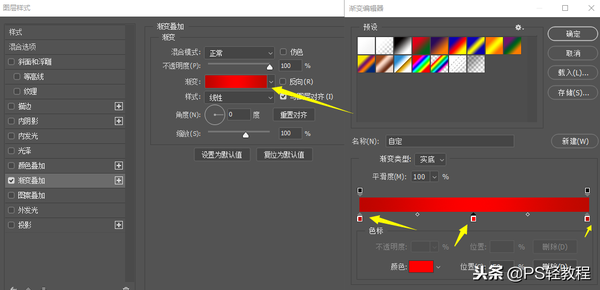
创建渐变背景
2.置入我们准备好的背景纹理,图层的透明度改为30%(直接英文半角下按数字“3”即可);复制一层,将背景图层铺满!

置入背景
3.置入环境背景图,位置放好,按着CTRL T,改变大小,调整到适当位置;如下图所示:渲染

置入环境渲染背景
我们会发现我们的素材里面有白色点点,这该怎么办???对这就要用选区工具把它去掉,因为这里的点点影响了整个视图的美观!上次的矩形选区工具框选住,删除即可!今天学的是套索,当然要用最新的知识处理了!
(选区工具只能作用如图层,我们拖入的图片被PS改变成了智能对象,处理前一定要把智能对象改变图层,操作方法:在置入的当前图层,鼠标右击,找到“栅格化图层”,确定即可)
选择套索工具,在白点点的周围画圈圈,一个大圈就行了如图所示,然后按键盘的“delete”
套索删除无效元素
4.置入我们准备好的元旦字体素材,如图所示,调整好大小及位置即可!

置入主题
5.打开另一张带“猪”的素材,用多边形套索将我们这次的主角抠出来(套索选择之后,CTRL J),然后置入我们的主画布中(从一个画布到另一个画布移动元素,鼠标左键不松手拖到需要的画布即可);

套索抠“猪猪”
置入后的效果图如下:

效果图
到这里,我们从整体来看,你会发现主角和文案部分已经很到位了,一眼就能知道这个元旦的宣传图,但是你会觉得怪怪的,对了!两边比较空,那怎么办?这时你就要想传统文化里面能用的到的元素,然后融入进去!七娃想到了对联,因为刚好是两边空旷,而且我的海报还是对称分布的,所以对联相当合适;
6.置入对联素材,用套索选区工具,将对联里面原来的文字删除了!然后复制一层,左右对称排版,调整大小,分别写上我们准备好的文案:“猪年行大运·财源滚滚来”(选择工具栏中的字体工具-右击选择“直排文字工具”,改变字体大小和字体颜色以及字体(华文行楷),推荐使用黄色)。

对联素材
最终效果如下:

最终案例
好了,本期的教程就到这里了,新的一年,预祝大家2019年:财运“哼”通行大运!


