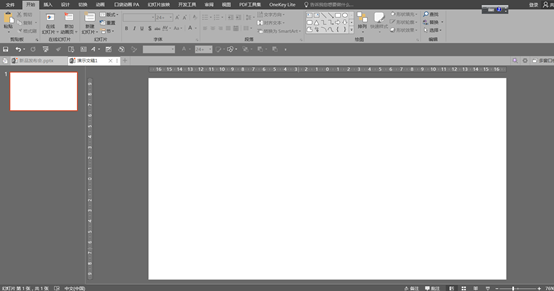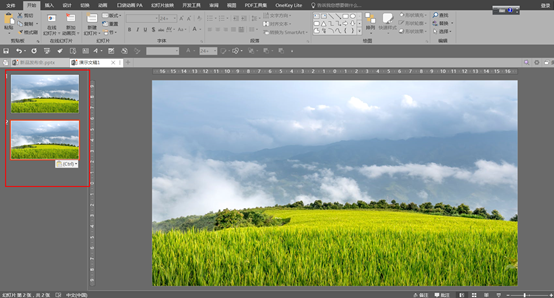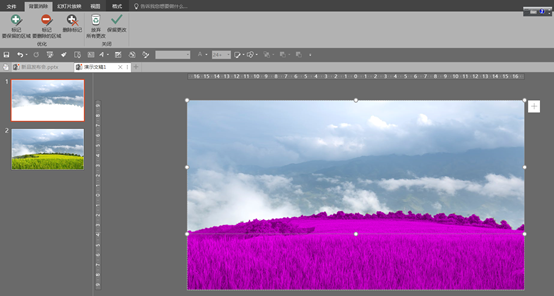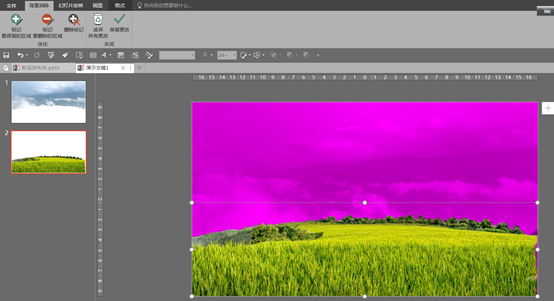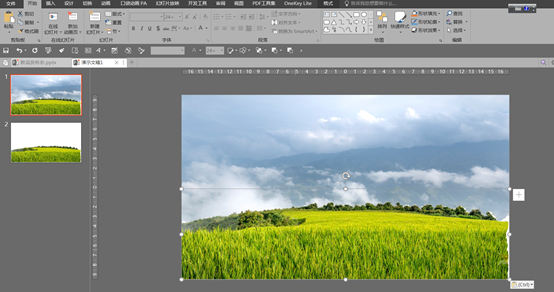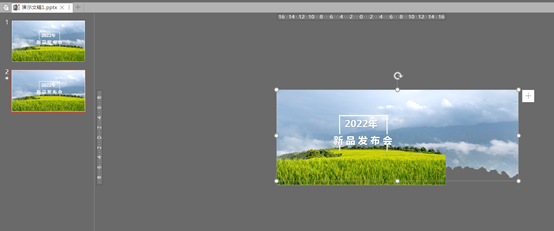ppt背景动态图片怎么做的(ppt怎么做动态效果图)
心理学中有一个名词叫做【首因效应】,它是指交往双方形成的第一次印象对今后交往关系的影响,也即是“先入为主”带来的效果。虽然这些第一印象并非总是正确的,但却是最鲜明、最牢固的,并且决定着以后双方交往的进程。如果一个人在初次见面时给人留下良好的印象,那么人们就愿意和他接近,彼此也能较快地取得相互了解,并会影响人们对他以后一系列行为和表现的解释。反之,对于一个初次见面就引起对方反感的人,即使由于各种原因难以避免与之接触,人们也会对之很冷淡,在极端的情况下,甚至会在心理上和实际行为中与之产生对抗状态。
可见第一印象在工作及生活中都是非常重要的。所以在职场汇报工作中,一个完美的开场,是汇报成功的一半,一张优秀的PPT封面,能给听汇报的人们塑造出一个专业且优秀的第一印象,对整个汇报工作都有很大的帮助。
今天给大家介绍一个利用PPT自带的切换功能来制作一张高级感满满的动态封面PPT页面。首先请大家欣赏一下最终的效果图:
所有工具介绍
· 电脑型号:DellVostro3902
· 电脑系统:Windows7
· 软件版本:Microsoft Office ppt 2016和WPS
方法与步骤
步骤1、首先选择一张大气且层次分明并符合设计主题的图片,如下图所示:
步骤2、打开一份空白的PPT,并创建一个空白页,如下图所示:
步骤3、将前面找的素材图复制进ppt,并将图片大小调整至与ppt页面大小相同,然后再复制整张ppt页面,为后续抠图所准备,如下图所示:
步骤4、利用ppt自带的抠图功能(双击图片,点击【格式】,然后选择删除背景即可),将图片中的草地和山脉分别抠出来,如下图所示:
如图所示,已经成功将背景图的草地和山脉部分扣出来了:
步骤5、将扣好的草地部分的图片复制进山脉图片所在的ppt页面里,如下图所示:
步骤6、将抠完的草地部分的ppt页面删除,只留下一张山脉抠图 草地抠图合并后的ppt页面,如下图所示:
步骤7、根据实际需求给PPT插入相应的文字信息,如下图所示:
步骤8、【ctrl c】复制第一页ppt页面,然后【ctrl v】粘贴到下一页,如下图所示:
步骤9、选择第二张ppt页面,选择【切换】里的【平滑】,并将速度调整为5.00,如下图所示:
步骤10、调整第二张ppt页面里背景山脉图形的大小,随意调整,只要与第一张ppt页面里的背景山脉图形大小不一样即可,如下图所示:
步骤11、此时就已经完成的整个封面页的设计,效果图如下:
本节内容到此结束,纵观整个课程可以发现,其实本次仅仅使用了PPT自带的切换里的【平滑】功能就将整个PPT封面的高级感拉满了,是不是很简单呢?快来操作试试吧!
总结
步骤1、首先选择一张大气且层次分明并符合设计主题的图片
步骤2、打开一份空白的PPT,并创建一个空白页
步骤3、将前面找的素材图复制进ppt,并将图片大小调整至与ppt页面大小相同,然后再复制整张ppt页面,为后续抠图所准备
步骤4、利用ppt自带的抠图功能(双击图片,点击【格式】,然后选择删除背景即可),将图片中的草地和山脉分别抠出来
步骤5、将扣好的草地部分的图片复制进山脉图片所在的ppt页面里
步骤6、将抠完的草地部分的ppt页面删除,只留下一张山脉抠图 草地抠图合并后的ppt页面
步骤7、根据实际需求给PPT插入相应的文字信息
步骤8、【ctrl c】复制第一页ppt页面,然后【ctrl v】粘贴到下一页
步骤9、选择第二张ppt页面,选择【切换】里的【平滑】,并将速度调整为5.00
步骤10、调整第二张ppt页面里背景山脉图形的大小,随意调整,只要与第一张ppt页面里的背景山脉图形大小不一样即可
步骤11、此时就已经完成的整个封面页的设计