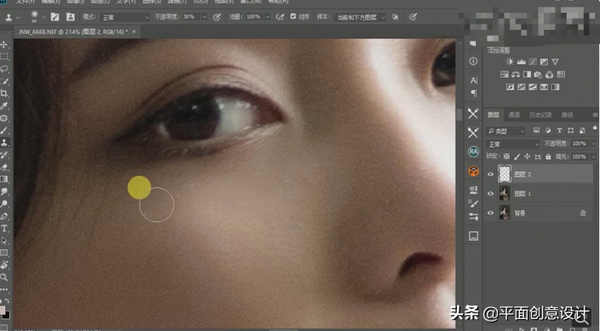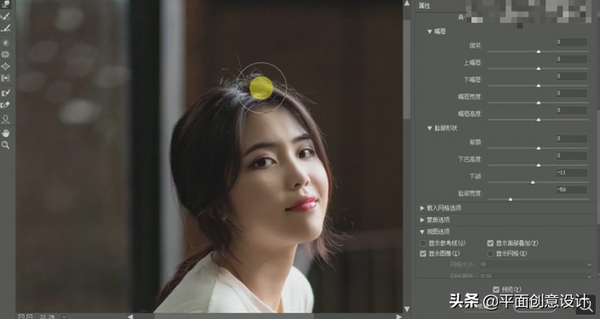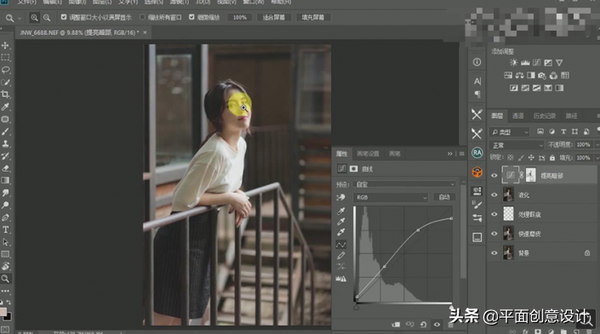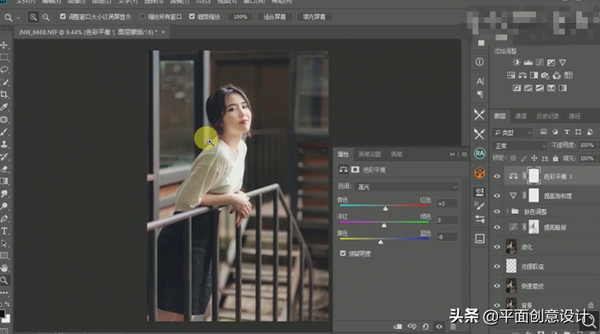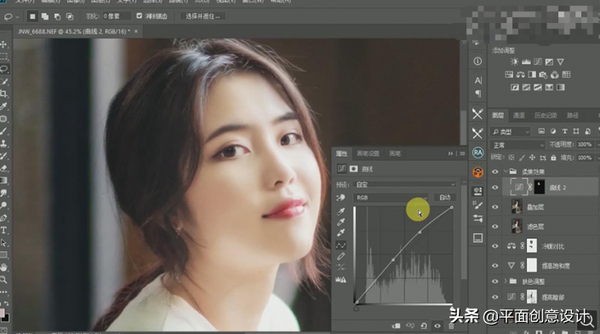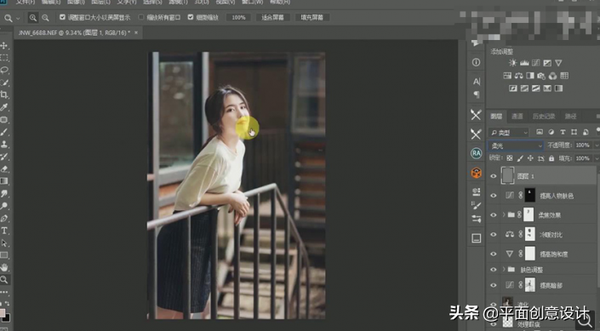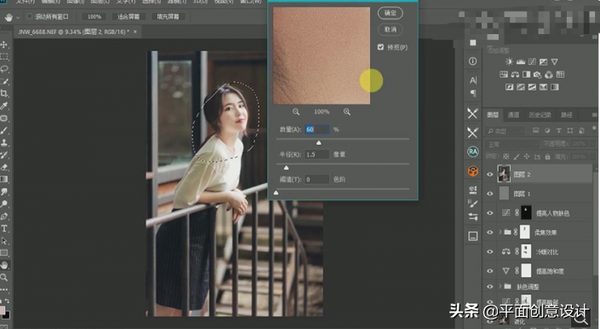ps人像质感调色(人像调色用ps怎么做)
教程通过PS中的一系列工具给人物进行精细的修图,打造人物梦幻暖调的效果,人物精修并不是一朝一夕可以掌握,也不是会一篇教程就可以应对所有图片的,需要一点一滴的积累所需知识,通过教程可以发现,人物整体和之前都不同了,主体和细节都很突出,整体也提亮了许多,一起来通过教程具体了解下吧!
操作步骤:
1【打开】PS,【导入】素材,进入【Camera Rawhttp】滤镜,调整【基本】面板参数,具体参数效果如图示。
2【HSL调整】面板,调整【饱和度】参数,具体参数效果如图示。
3【HSL调整】面板,调整【明亮度】参数,具体参数效果如图示。
4【镜头校正】面板,勾选【删除色差】与【启用配置文件校正】,具体如图示。
5【校准】面板,调整【三原色】参数,具体参数效果如图示。
6点击【变化工具】,点击【自动】,具体如图示。
7【Ctrl J】复制图层,使用【套索工具】,选区【皮肤】,【Shift F6】羽化20像素,【滤镜】-【Imagenomic】-【Portraiture】,【吸管】点击皮肤,具体如图示。
8使用【修补工具】,修复脸部瑕疵。【新建】图层,使用【S】仿制图章工具,【Alt】取样,进行涂抹,具体如图示。
9【Ctrl Alt Shift E】盖印图层,【Ctrl Shift X】液化,对人物进行液化调整,具体如图示。
10通道】面板,按【Ctrl 单击RGB缩览图】调出选区,【选择】-【反选】,新建【曲线】,调整【曲线】参数,具体如图示。
11使用【套索工具】,选区脸部【皮肤】,【Shift F6】羽化20像素,新建【可选颜色】,调整【红色】参数,具体参数效果如图示。
12【可选颜色】面板,调整【黄色】黑色-70%,使用【画笔工具】,黑色画笔,涂抹边缘。
13使用【套索工具】,选区脸部【皮肤】,【Shift F6】羽化50像素,新建【可选颜色】,调整【红色】参数,具体参数效果如图示。
14【可选颜色】面板,调整【黄色】参数,具体参数效果如图示。
15使用【套索工具】,选区脸部【皮肤】,【Shift F6】羽化50像素,新建【曲线】,调整【RGB】曲线,具体如图示。
16【曲线】面板,调整【红】曲线参数,具体如图示。
17新建【自然饱和度】,调整【自然饱和度】参数,具体参数效果如图示。
18新建【色彩平衡】,调整【阴影】参数,具体参数效果如图示。
19【色彩平衡】面板,调整【高光】参数,具体参数效果如图示。
20使用【画笔工具】,黑色画笔,进行涂抹。【Ctrl Alt Shift E】盖印图层,【滤镜】-【模糊】-【高斯模糊】10像素,【图层模式】滤色,【不透明度】20%。、
21Ctrl J】复制图层,【图层模式】叠加,【不透明度】17%,使用【套索工具】,进行选区,【Shift F6】羽化50像素,新建【曲线】,调整【曲线】,具体如图示。
22【曲线】面板,调整【蓝】曲线参数,具体如图示。
23添加【蒙版/】,使用【画笔工具】,黑色画笔,涂抹脸部。【Ctrl Alt Shift E】盖印图层,【滤镜】-【其他】-【高反差保留】5像素,【图层模式】柔光。
24【Ctrl Alt Shift E】盖印图层,使用【套索工具】,选区脸部【皮肤】,【滤镜】-【锐化】-【USM锐化】,具体如图示。
25.最终效果具体如图所示。
经过PS的调整,同学们可以发现整个图片和以前不一样了,小清新的感觉也有了,细节和主体也有了,这就是PS的魅力,一起来动手学习一下吧。