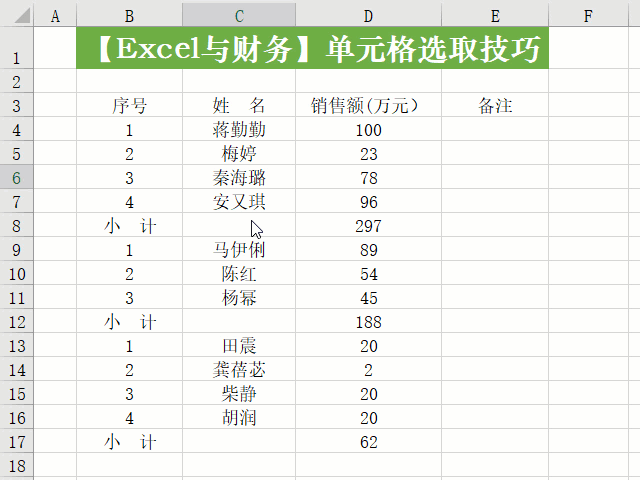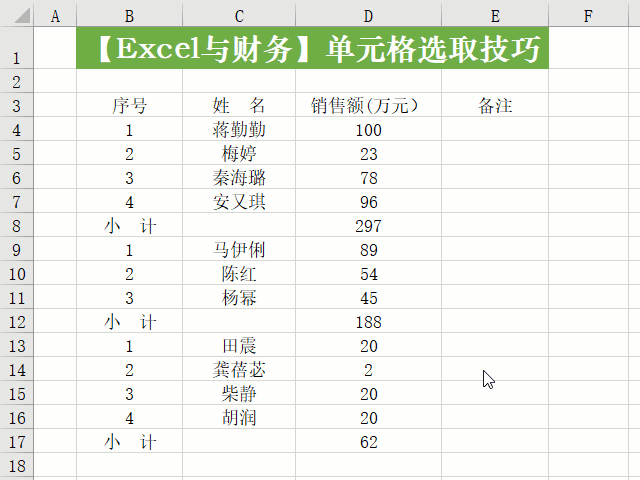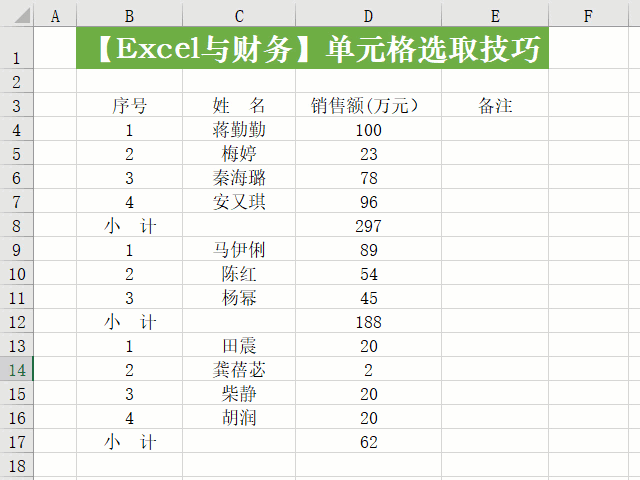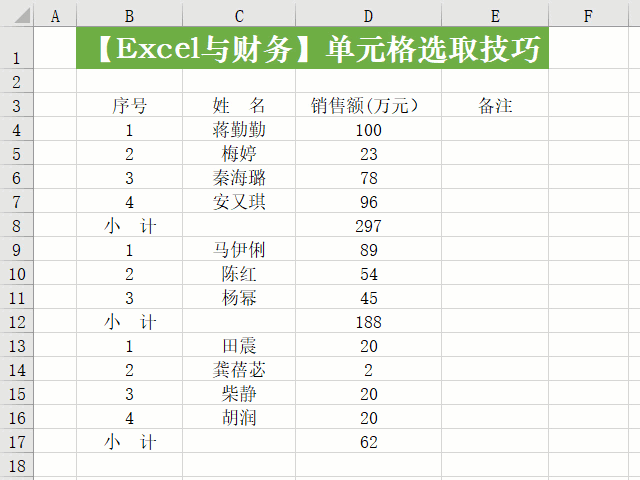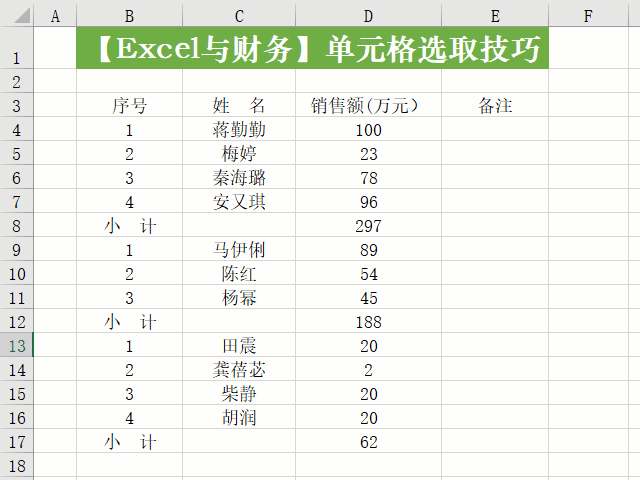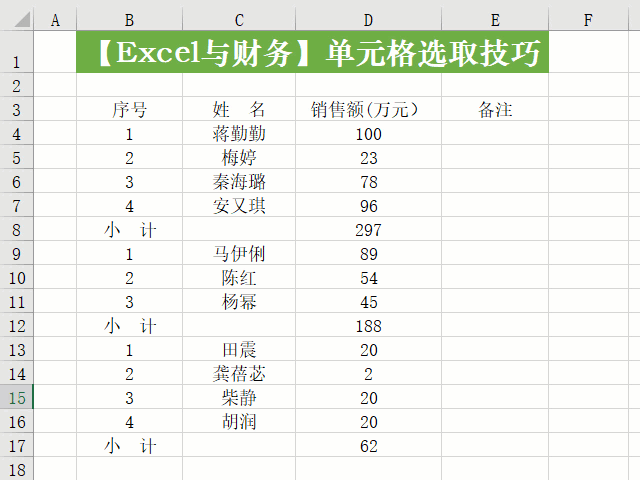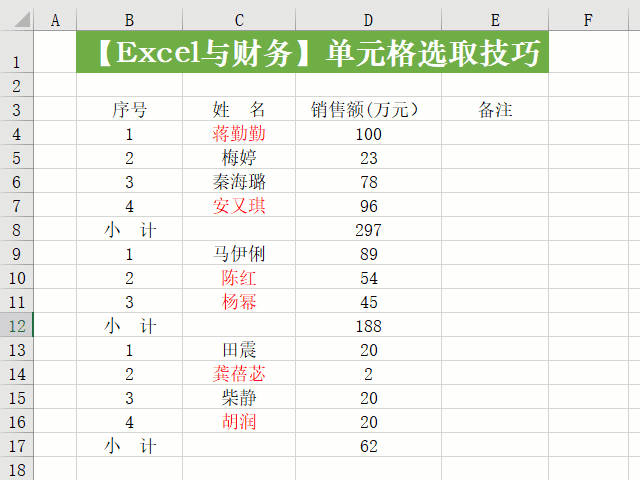怎样选定表格区域(怎么快速选择单元格区域)
在日常工作中, 怎么能少了Excel表格,相信我,如果你能把Excel用到极致,工作效率可是瞬间提升的,当然,可能还附带升职加薪哟!
关于单元格及单元格区域的选取可以说是Excel中最基本的操作之一,其他的操作都要建立在选取单元格基础上,那么选取单元格或单元格区域你会几种方法呢?
选取一个单元格区域,除了常规的鼠标拖动选择外,还有其他方法吗?
如果有数据很多,上千行要去选取,怎么操作最快?
多表区域如何选取?
等等。。。。。。
单元格区域选取,竟然有这么多种方法,你都造吗?
今天给大家分享几个强大的单元格选取技巧,这些操作你经常需要,但是却不知道可以这么简单实现。
方法1: Ctrl键 (多重选取)
按住Ctrl键然后用鼠标拖选区域,或者单击单元格,可以同时选中多个非连续的单元格区域。
优点:快速准确选中需要的单元格区域;
缺点:不连续的单元格区域不能进行整体的复制和剪切操作,但是可以进行数据输入、设置格式等基本操作。
演示如下图:
方法2: Shift键 (首尾范围选取)
选取第一个单元格,然后按住Shift再选取最后一个单元格,就可以选中以这两个单元格为首尾的矩形区域。
优点:快速选中连续的矩形单元格区域;
演示如下图:
方法3: F8键(扩展模式)
选取第一个单元格,然后按一下F8键,鼠标点击需要选取的最后一个单元格,就可以选中以这两个单元格为首尾的矩形区域,和方法2选取结果类似,完成后再按下F8键恢复。
说明:F8是一个开关键,按下以后进入【扩展模式】,此时点击鼠标左键或按方向键可以向不同方向扩展当前所选区域。完成选区后再按F8恢复到普通模式。
演示如下图:
方法4: Shift Home键
选中一个单元格,按下Shift Home键,可以将选区扩展到这一行的第一个单元格。演示如下图:
方法5: Ctrl Shift Home键
选中一个单元格,按下Ctrl Shift Home键,可以将选区扩展到工作表最左上角的A1单元格。
优点:可以在表格中的任意位置直接选取到左上角A1单元格。
演示如下图:
方法6: Ctrl Shift END键
选中一个单元格,再按下Ctrl Shift End键,就会以之前选中的那个单元格和工作表中使用的最右下角单元格为首尾位置的区域。此方法和方法5选中方向正好相反,方法是向左上角选取,方法6是向右下角选取。演示如下图:
方法7: Ctrl A键 (当前区域选取)
Ctrl A组合键可以选中活动单元格所在表格包含数据的连续相邻单元格区域。演示如下图:
方法8: 使用名称框 (直接定位)
在【名称框】(位于编辑栏左侧)中直接输入需要选取的目标区域地址,然后回车,就可以直接选定此区域。
例如前面提到的选中B3:B11区域,就可以直接在名称框中输入地址A1:A10以后回车来选中。演示如下图:
方法9: 使用F5键定位功能(条件定位)
按F5键或Ctrl G键可以打开【定位】对话框,点击【定位条件】就可以在其中选择所需的目标条件。常用的条件包括【常量】、【公式】、【空值】和【可见单元格】等等。
在使用定位功能前先选定一个区域,那就会在这个区域内查找和选取符合条件的单元格,否则就会在整个工作表中进行查找。
方法10 使用查找功能 (条件定位)
查找功能可以弥补定位功能的一些局限性。
按Ctrl F可以打开【查找】对话框,点击【查找全部】按钮可以查找所有符合条件的单元格,在找到的目标列表里面按Ctrl A就可以同时选定所有这些找到的单元格。
查找的目标条件除了设定单元格的内容,还可以包括单元格格式。
今天的技巧是否对你有所帮助, 除此之外,Excel与财务主页还给大家整理了日常工作中需要的实用Excel技巧,简单、高效、实用,让你瞬间变大神,如果亲有不明白的或更好的技能,可以在评论区留言或私信小编。