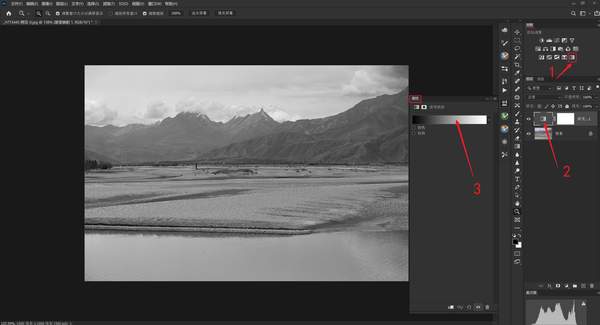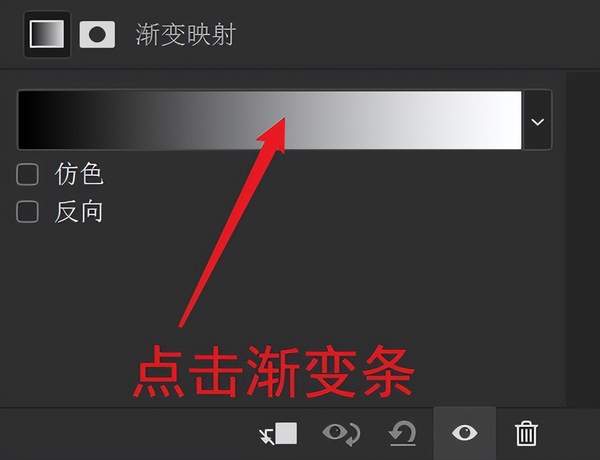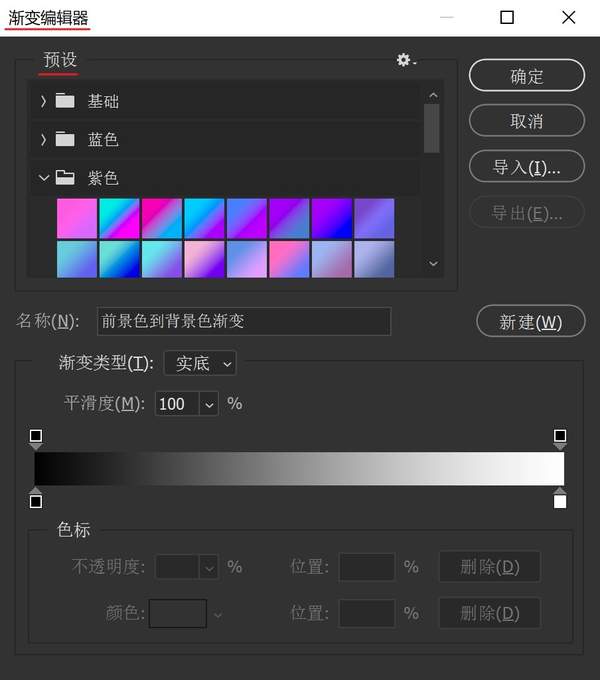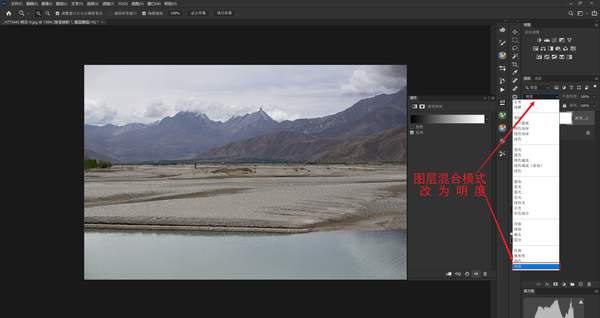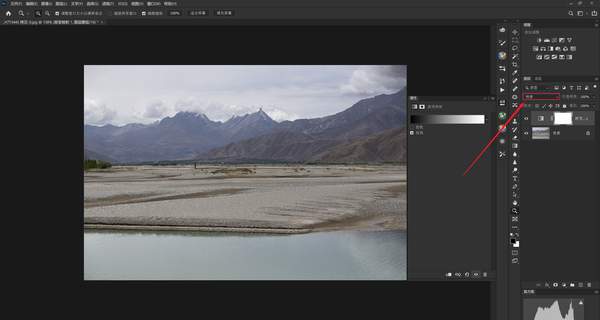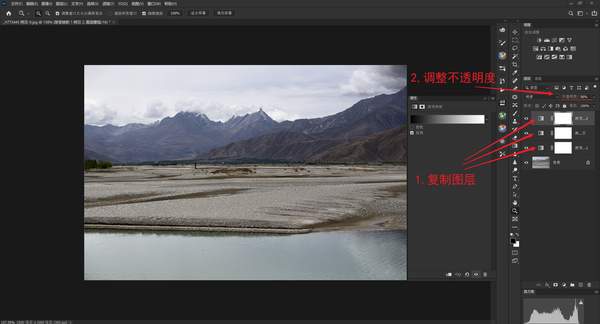怎样让灰蒙蒙的照片变清透(ps照片去灰度方法提高清晰度)
解决一个问题,可以通过各种各样的方法达成,而不仅是只有一种手法。明白了这个道理,我们就可以派生出很多解决问题的方案。
最常用的给照片去灰的手法,是在Camera Raw里通过向右拖动去除薄雾滑块来实现。
但我在“别把修图变毁图!必须搞懂ACR中清晰度、去除薄雾、纹理的区别”一文中,对去除薄雾有专门的论述:
它提升的主要是暗部、中间调和亮部的全局对比度,但为了防止风光片的高亮区域过曝,在算法上稍微压暗了一点高光区域的亮度,但这是非常细微的,真正变得更大的还是在暗部和中灰。
但去除薄雾是与饱和度关联在一起的,也就是说如果我们使用了去除薄雾,那么所有图像中的色彩都会变得鲜艳。
我们在Photoshop里也一样可以给照片去灰,通过渐变映射调整层来实现。
我们先在“调整”窗口中,选择最后面的一个由黑到白渐变的图标,这就是渐变映射。
点击它,可添加一个渐变映射调整层,然后我们点击图层左边的渐变图标,就会弹出“属性”窗口。
如果我们继续点击“属性”窗口里的渐变条,就会蹦出“渐变编辑器”,里面可以选择一堆各种各样的颜色和金属渐变质感,不要去理会它们,这些东西都和我们在这里要用的,没半毛的关系,别被它们分散了注意力,我们要做的就是去灰。
我们用基础中默认的第一种,由黑到白的渐变即可,这时图片会变成黑白的。
如果图片没变成黑白的,而是变成了一种上图这样反着的底片效果。不用慌,那说明你的前景色选择反了,用不着退回去改,只需把属性里面的“反向”前面的框打上✓即可变回黑白效果。
然后我们将这个调整图层的混合模式改为“明度,记住一定要改为“明度”,基本上就完成了在不改变图片饱和度前提下的去灰功能。
如果你觉得效果太强,可以降低图层不透明度来减轻效果;如果你觉得效果还不够强,可以在此基础上再复制一个或多个渐变映射调整图层,并调整最上面的一个调整图层的不透明度,进行精确调整,直到图片看起来合适。