怎么做gif动画(短视频怎么制作成gif)
我们经常在朋友圈、微博和论坛中看到别人发布的一些非常搞笑有趣的gif动画,很吸引眼球。另外,在今日头条中发表文章时,如果在其中插入了动态的gif动画,可以大大丰富文章的内容。这些动画是如何制作的呢?其实很简单,有了GifCam这个工具,你就可以轻轻松松地制作出自己的gif动画。
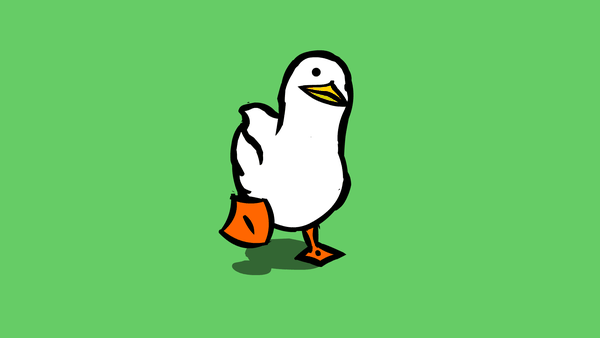
gif动画
GifCam是一个完全免费的gif动画录制制作软件,虽然不收费,但功能一点儿也不差。它集录制和编辑gif动画功能于一身,可实现精确录制,录制后的动画可逐帧编辑。虽然体积小巧,只有1.6M,但功能却非常丰富。
一、GifCam的特色
GifCam的一大特色就是在录制时,你可以随意拖动改变录制窗口的大小和位置,但是在进行改变操作是它会暂停录制,当你释放窗口后,录制才会继续进行。
在录制时,GifCam如果发现前一帧与新录制的帧相同时,它会自动添加延迟,而不是添加新帧并增加gif文件的大小。这也是GifCam与其他录制软件最大的差别,录制的GIF文件体积小。
GifCam带有简单而强大的帧编辑功能,可以删除帧、添加或删除延迟。
录制生成的gif动画可以保存为五种颜色缩减模式。
录制过程中可随时暂停/继续录制。
可一帧一帧的单独录制,如果前后两帧的内容没有变化,则增加0.1秒延迟;如果前后两帧内容不同,则增加一帧。
可以添加文字和特效,设置是否隐藏光标。
二、录制GIF动画
GifCam的使用非常艰难,它是一个绿色的软件,下载后解压缩即可直接运行,不需要安装。
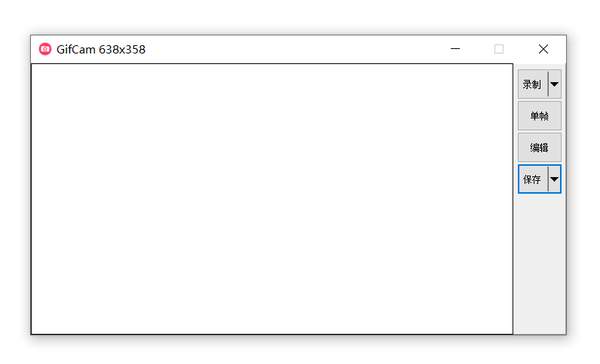
GifCam
启动GifCam,它就像一个停留在所有窗口顶部的摄像头,然后你可以拖动调整它到要录制的位置,或者将鼠标移动到四周边框,鼠标变成双向箭头,拖动调整录制窗口的大小。
准备好后,单击“录制”按钮开始录制,或单击“单帧”按钮录制单帧。
在录制过程中,可以拖动软件的上边框移动位置,也可以拖动四周边框调整录制窗口的大小。
GifCam非常智能,在录制时,如果发现前一帧与新录制的帧相同时,它会自动添加延迟(帧停留在屏幕上的毫秒数),而不是添加新帧来增加GIF的大小。
三、保存GIF动画
录制完毕,先单击停止按钮终止录制,然后单击保存按钮,程序默认保存为gif格式。
保存为AVI格式:单击保存右边的三角按钮,选择导出为AVI,可以将视频保存了AVI格式。
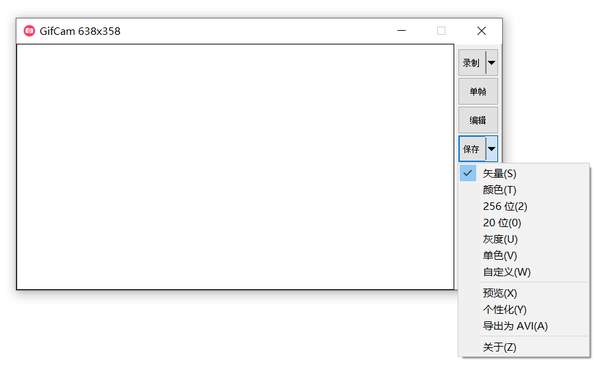
保存为AVI格式
选择其它颜色模式:在保存按钮下拉列表中可以选择矢量、颜色、256位、20位、灰度、单色等不同的颜色模式进行保存。
四、编辑GIF动画
GifCam具有简单而强大的帧编辑功能,录制完成后,单击编辑按钮,打开编辑窗口,可以以帧为单位进行动画编辑。
拖动下面的滚动条,可以找到要编辑的帧。
1.添加文字
在帧上右键单击,选择“添加文本”。
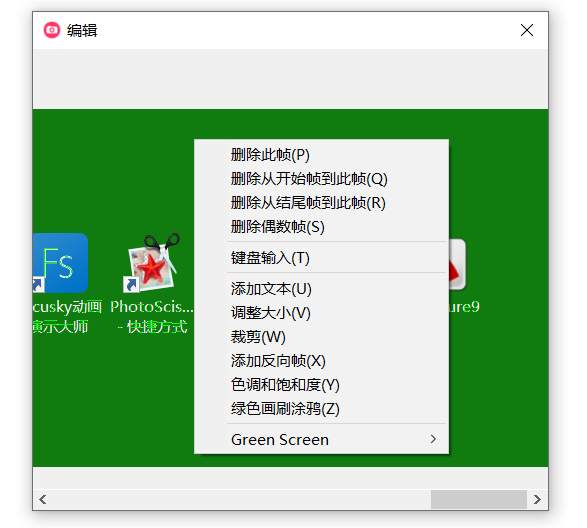
添加文本
输入文字,可以拖动调整文字的位置,右键单击文字,可以设置字体类型、阴影及排列方式。

设置字体类型、阴影及排列方式
然后单击右上角关闭按钮,文字即添加到当前的帧上。
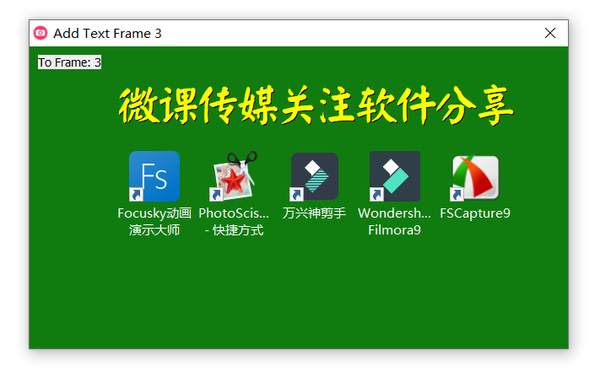
文字添加到当前帧上
2.删除帧
找到要删除的帧,右键单击,选择“删除此帧”命令,该帧即被删除。

删除帧
3.调整延迟时间
拖动每帧左上角的Frame:0Day标签,可以调整帧延迟时间,向左是减少时间,向右是增加时间,按住SHIFT键左右拖动,将同时修改所有帧的延迟时间。
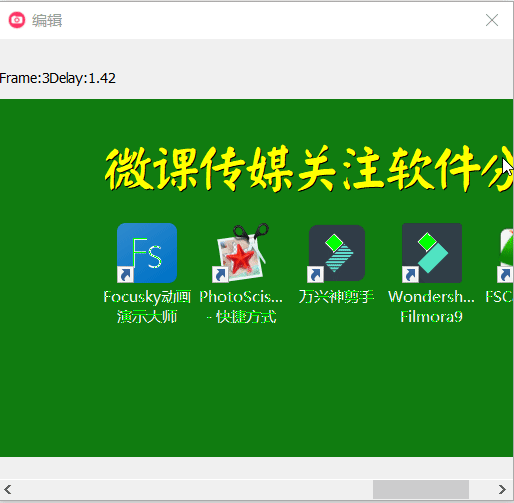
调整延迟时间
全部修改完毕,单击右上角关闭按钮,退出编辑状态,然后单击保存按钮保存动画。
1.阅后如果喜欢,不妨点赞、收藏、评论和关注一下。
2.如果喜欢玩软件,请关注本头条号阅读相关文章。

关注微课传媒

