PPT怎么插入对象对齐
PPT插入对象对齐第一招
利用“位置”属性首先在PPT软件中选中需要对齐的对象,然后点击鼠标右键,在弹出的快捷菜单中选择“设置对象格式”选项。此时该软件会弹出“设置形状格式”对话框,用鼠标单击该对话框左下角的“位置”标签,输入需要对齐对象的水平位置坐标值(如图1),然后单击“关闭”按钮,就可以让该对象的左侧对齐。同理,在“位置”标签输入垂直位置的坐标值,则可以让该对象的顶端对齐。
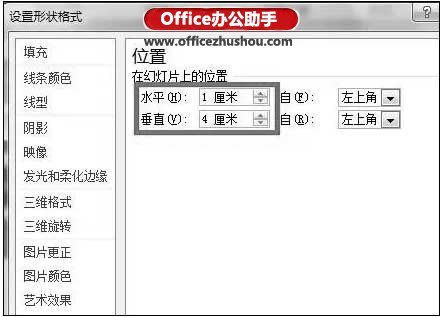
此外,还可以一次性对多个对象进行对齐操作。具体操作方法如下,首先调整好第一个对象的位置,然后将所有需要排列的对象选中,打开“设置形状格式”对话框,在“位置”标签中输入水平或垂直坐标值(只能输入其中一项),其余设置为默认,然后关闭这个窗口,就可以让多个对象一次性对齐。
PPT插入对象对齐第二招
利用辅助线实现对象对齐的第二个方法是使用辅助线。在PPT软件幻灯片页面的空白处单击鼠标右键,在弹出的快捷菜单中单击“网格和参考线”选项,在打开的对话框中,根据自己的需要来选择要限制的辅助线,并有选择地勾选“对象与网格对齐”、“屏幕上宣示绘图参考线”和“形状对齐时显示智能向导”等选项,最后单击“确定”按钮(如图2)。
此时,幻灯片页面中会出现两根呈十字形的虚线,按住鼠标左键可以拖动这两根线。在制作PPT动画过程中,辅助线是非常重要的,一个动画效果通常需要数根参考线来帮助完成。对参考线的具体操作是,将鼠标移到绘图参考线上,用鼠标拖动绘图参考线到要放置对象的位置上,然后再拖动对象接近该参考线,那么在此时,对象就会自动与辅助线对齐,即可实现对齐操作。若想增加新参考线,那么在按住Ctrl键的同时,点击并拖动鼠标左键即可。

值得注意的是,选中需要对齐的对象后,可以使用键盘中的方向键或者Ctrl键+方向键,来实现对象的缓慢移动,这种方法比用鼠标操作更加精确。如果直接按方向键移动对象,那么每次移动的距离和辅助线网格的间距相等,而按Ctrl+方向键则可以实现对象微移,每次移动的距离约为网格间距的1/5。
PPT插入对象对齐第三招
利用“对齐或分布”工具栏先通过鼠标拖动和键盘方向键的配合,来设置好首尾两个对象的位置,再按住Ctrl键依次点击选中需要对齐的对象,然后单击绘图工具选项卡中的“格式”选项卡,单击排列功能区中对齐工具右侧的下拉按钮,然后就可以看到许多对齐命令,点击任意一项即可实现对齐(如图3)

