视频怎么转成GIF格式?抠抠视频秀把视频转成gif
大家一定见过好多电影里面的场景,但是已经是被编辑成GIF动态图片格式的了。懂得人一定会说可以用PS做,是的,用PS可以把视频导入进去然后处理成GIF图片,但是一般的朋友们可能不太会处理,那么视频怎么转成GIF格式?今天我给大家讲一个比较简单的方法,让大家人人都会做这样的动态图片。
工具/原料
抠抠视频秀
视频一段(本文以《青春期3》中的一段为例)
视频转成gif方法:
1、首先我们运行“抠抠视频秀”软件,界面如下,上面是操作按键区,中间是透明的窗体(后面的汽车是我的电脑壁纸),下面是信息提示。

2、然后我现预设一下,点击“更多”按键,选择“抓取视频的频率”---“15帧/秒”(这个数值越大,GIF录制的越完整)
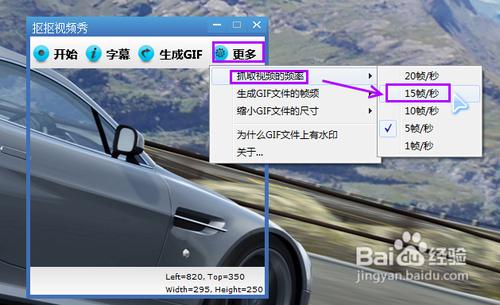
3、然后再点击“更多”按键,选择“生成GIF文件的帧频”----“选这15帧/秒”(这个数值只能小于等于上面的抓取帧率,数值越大,生成的GIF画面越连贯,文件越大)
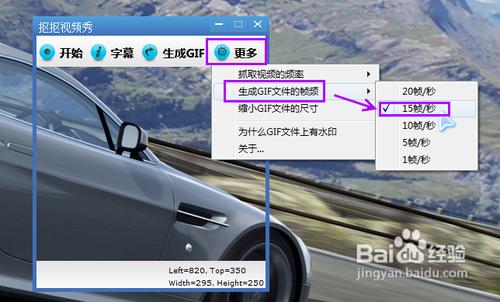
4、再次点击“更多”按键,选择“缩小GIF文件的尺寸”----根据需要选择,百分比越小,GIF图片的画面越小,GIF文件的大小越小。
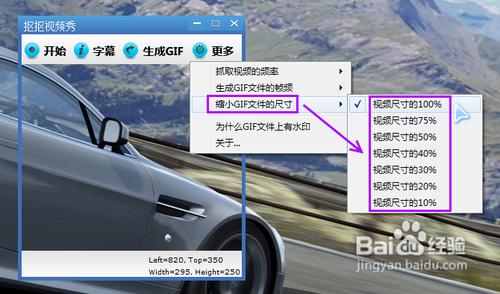
5、打开一段视频,如下,如果视频窗口比较大,我们可以适当地缩小一点儿窗口。
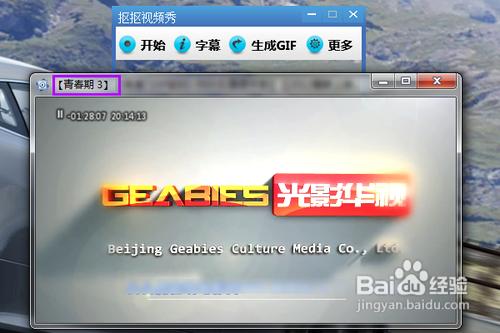
6、把“抠抠视频秀”置于视频窗口的前面,然后中间透明区域左上角对准视频播放器画面的左上角,然后鼠标按住“抠抠视频秀”的右下角,然后拉动框子,使这个右下角对准视频画面的右下角,如图所示。
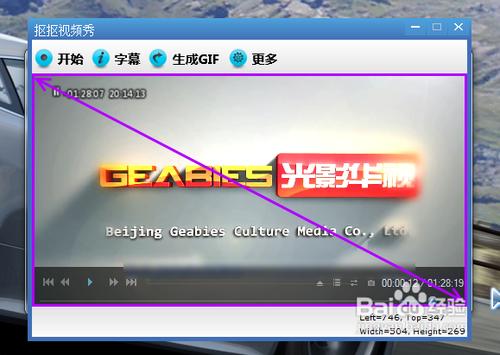
7、然后继续播放视频,如果“抠抠视频秀”到了播放器的后面,我们只要点击一下“抠抠视频秀”的标题栏就可以把视频秀置于播放器的前面了,然后等到了你需要录制的地方,点击“开始”按键,开始录制。到希望结束的地方点击一下“结束”就停止录制了。左下角会显示一共录制了多长时间,多少帧数。
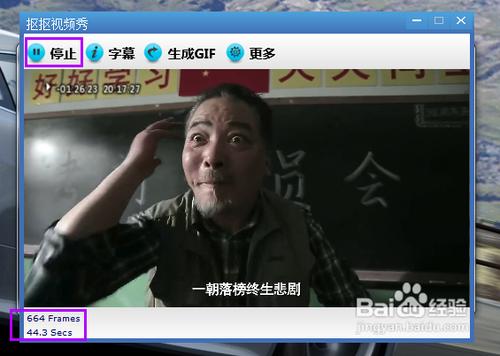
8、点击字幕按键,我们可以在gif上添加字幕。我们可以在不同的帧数上添加不同的字幕。还可以选择字体和颜色。添加好以后关闭该窗口就行了。
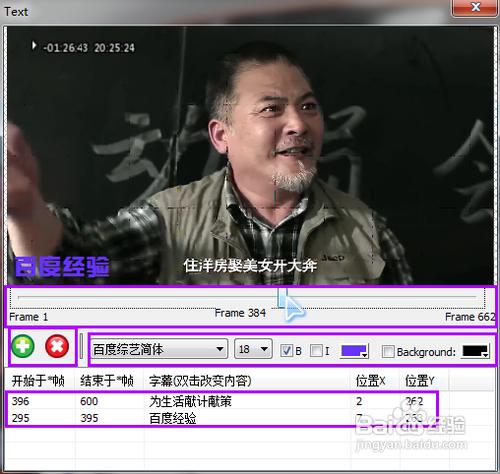
9、然后点击“生成GIF”按键,左下角提示转换进度。
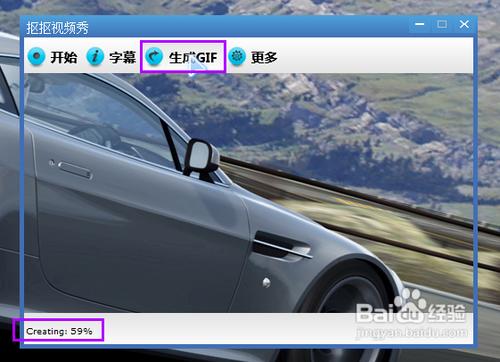
10、转换完成以后会在窗口的右边弹出一个预览窗口,我们只要点击左下角的“保存”按键,把GIF保存下来就可以。如果觉得文件比较大,那么可以在“更多”按键里面选择“缩小GIF文件的尺寸”然后选择合适的百分比,再次点击“生成GIF”,再次生成以后GIF的大小就减小很多了,制作就完毕了。
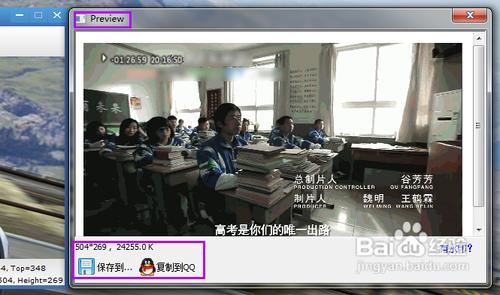
11、我把录制的GIF中的一部分提取出来,给大家看一下效果。(GIF颜色比较容易失真)
大家是不是都会做了呢~~~很简单吧~

END
注意事项
1、如果大家录制下来的有水印的话就是软件没有注册。
2、GIF录屏的软件有很多,我这里只是针对广大网友讲解这款比较简单易操作的,目的就是希望大家都能够快速的学会。
3、“抠抠视频秀”拓展功能就是可以录制网页上的视频、电脑上的鼠标操作等等,读者们可以自己试试,当然也可以用来录制一些软件的操作讲解,作为教程用。
以上就是视频怎么转成GIF格式过程,希望对大家有所帮助!

