多种方法玩好Windows系统字体
多种方法玩好Windows系统字体
Windows系统中的字体,平时往往很难引起人们的注意;可是对于那些追求时尚、注重个性的朋友来说,系统字体就成了他们美化系统的一种表达 方式。为了帮助那些追求个性化的朋友更好地用好字体,管好字体,本文下面就从多种角度出发,向大家推荐几则系统字体管理技巧,希望能对大家有所用处!
1、从效果出发,改善字体视觉感受
无论是在Word文档编辑窗口中,还是网页浏览窗口中,一旦将其中的文本文字尺寸设置得稍微大一些,我们的人眼就会感觉到文字字体的边缘位置处明显有锯 齿现象,很显然这种现象会影响我们的视觉感受。尽管通过安装一些特殊的字体控制软件或换用其他的文字字体,可以改善原字体的锯齿现象,但这些操作都比较费 时间而且也比较麻烦;事实上,我们完全可以借助Windows系统自身的力量,来轻松地改善字体的视觉显示效果,下面就是该方法的具体实施步骤:
首先用鼠标右键单击Windows系统桌面的空白位置处,从随后出现的右键菜单中单击“属性”命令,打开系统的显示属性设置窗口;
其次单击该窗口中的“外观”选项卡,并在对应的选项设置界面中单击“效果”按钮,打开如图1所示的效果设置对话框;

图 1
下面选中该设置对话框中的“使用下列方式使屏幕字体的边缘平滑”复选项,同时单击该选项下面的下拉按钮,从弹出的下拉列表中选中“ClearType” 项目,并单击一下“确定”按钮;之后再打开Word文档编辑窗口或网页浏览窗口,看看其中的文字字体显示效果是不是更平滑了一些!?
2、从共享出发,扩大字体共享范围
多个操作系统共存于一台计算机中已经是常有的事情了,比方说安装了Windows 98操作系统后又安装了
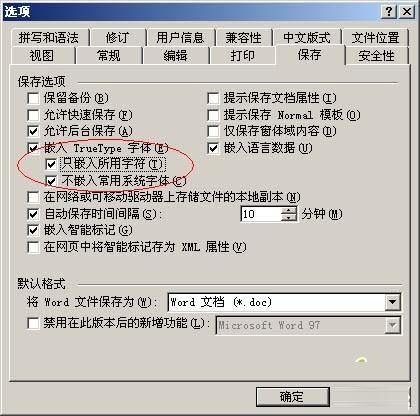
图二
5、从安装出发,控制字体正确显示
缺省状态下,已经安装在Windows系统的字体文件一般都会正确显示在Photoshop应用程序的字体列表框中,不过在有的情况下如果 Photoshop应用程序先安装,而那些特殊字体文件后安装到系统中的话,那么这些后安装的特殊字体文件可能无法正确显示到Photoshop应用程序 的字体列表框中。遇到这种情况时,我们有没有办法在不改变安装顺序的前提下,就能让后安装的特殊字体文件正确显示在Photoshop应用程序的字体列表 框中呢?答案是肯定的,我们不妨参考下面的操作步骤来控制特殊字体文件正确显示在Photoshop应用程序的字体列表框中:首先运行Photoshop 应用程序,从其弹出的程序编辑界面中单击“编辑”菜单项,在随后出现的下拉菜单中单击“预置”命令,再从下级菜单中执行“常规”命令,打开如图3所示的参 数设置对话框;
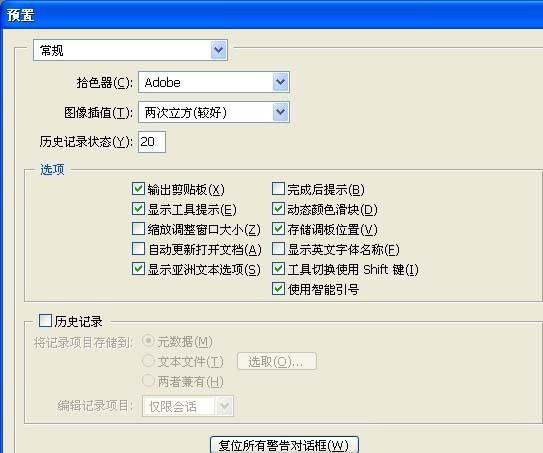
图三
其次在该参数设置对话框的“选项”设置项处,检查一下“显示英文字体名称”项目是否处于选中状态,要是发现该项目已经被选中的话,我们只要将其取消选中,再单击一下“好”按钮,这样就能使后安装的特殊字体文件正确地显示在Photoshop应用程序的字体列表框中了。
