Powerpoint 2007中的PPT幻灯文件打包操作
将所有需要放映的Powerpoint演示文稿文件及演示文稿查看器一并“打包”,这样更便于操作者在各种环境中进行放映操作。Powerpoint2003中的文件打包操作大家都比较熟悉,但Powerpoint2007的界面有所不同,这里我们做一些详细介绍。

Powerpoint2003的PPT文件打包操作
点击菜单“文件—打包向导”,按照提示一路“YSE”下去就可以了,当然,如果你要在没有安装POWERPOINT的机子上播放的话,你在打包的时候要选择相应的打包类型。
Powerpoint2007的PPT文件打包操作
一、打包到文件夹
启动Powerpoint 2007,打开相应的演示文稿,单击“Office按钮”,在随后出现的快捷菜单中,依次选择“发布-CD数据包”选项,在随后弹出的对话框中,单击“确定”按钮。
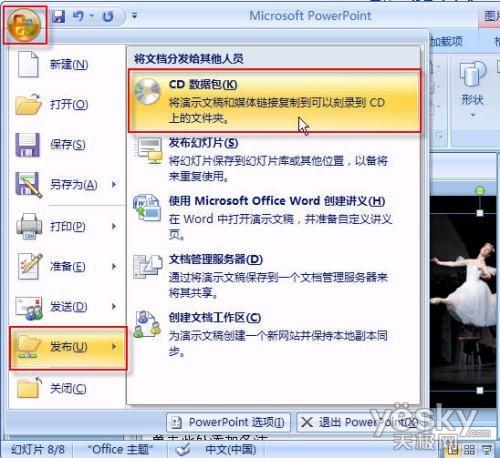
单击上述“确定”按钮后,打开“打包成CD”对话框,单击其中的“选项”按钮。

打开如下图所示的“选项”对话框,根据需要设置相应的选项属性,并单击“确定”按钮返回到“打包成CD”对话框。

如果需要将多份演示文稿一并打包,则可以单击其中的“添加文件”按钮,打开“添加文件”对话框,将相应的文件添加即可。
在“将CD命名为”右侧的方框中输入文件夹名称,再单击“复制到文件夹”按钮,打开“复制到文件夹”对话框。

通过单击其中的“浏览”按钮,为打包的文件确定一个保存位置,然后单击“确定”按钮,在随后出现的如下图所示的对话框中,单击其中的“是(Y)”按钮,将链接的文件打包到文件夹中。
打包完成后,返回到“打包成CD”对话框,单击其中的“关闭”按钮退出即可。

二、打包文件的使用
将上述打包后的文件夹复制移动到其他电脑中并进入该文件夹,如下图所示。
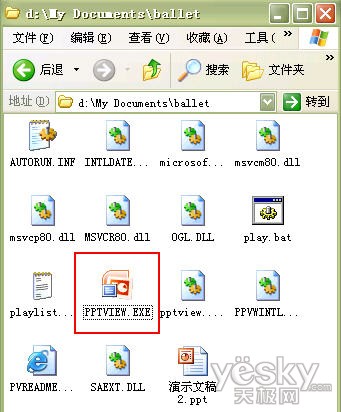
双击其中的PPTVIEW.EXE文件,启动演示文稿查看器,选中需要放映的演示文稿,即可进入演示放映状态。
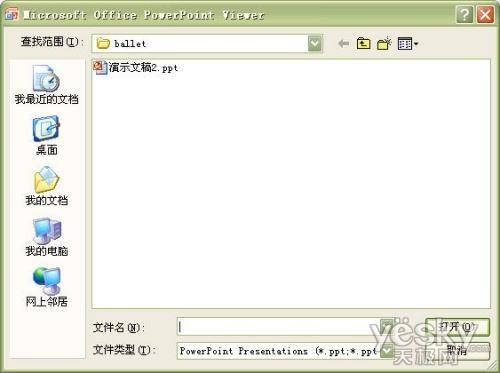
三、手动添加其他演示文稿
在上述打包操作过程中,通过“添加文件”按钮将其他演示文稿文件添加到播放列表中,其实在完成打包且复制到文件夹的操作后,也可以利用手动方式将其他演示文稿文件添加到播放列表中:
将需要添加的演示文稿文件复制到上述打包文件夹中。
进入打包后的文件夹,双击其中的playlist.txt文件将其打开,输入其他演示文稿的文件名称,再单击“保存”退出即可。

