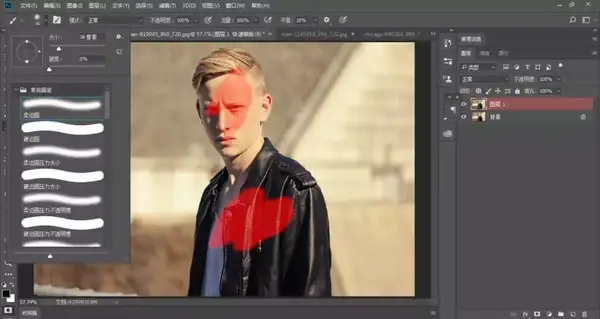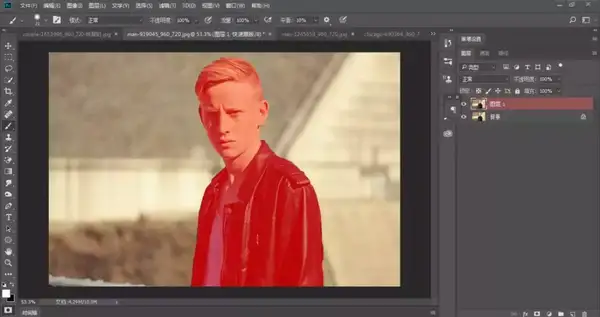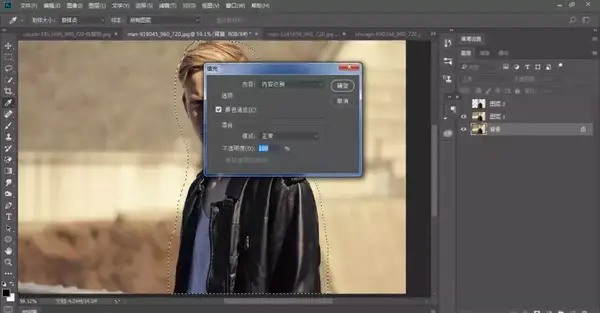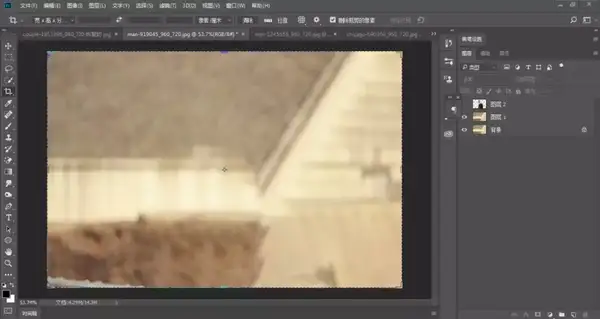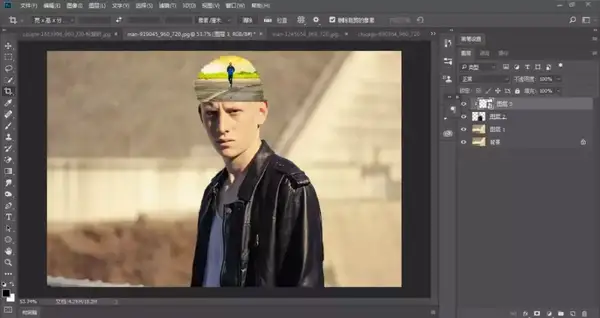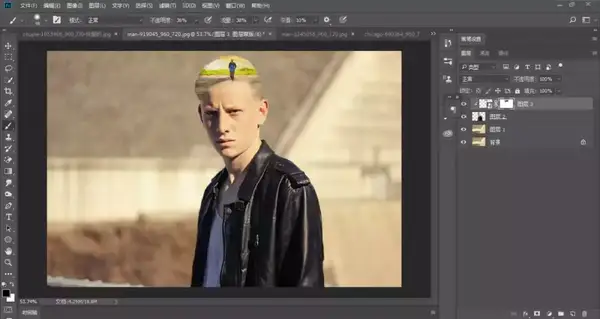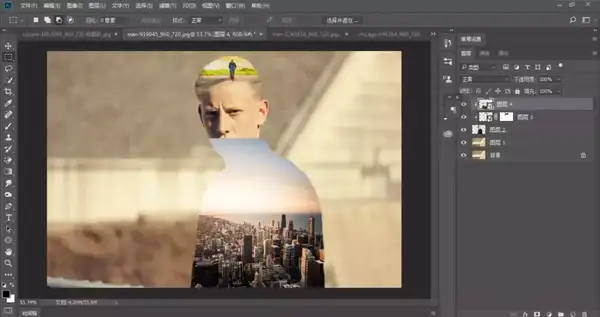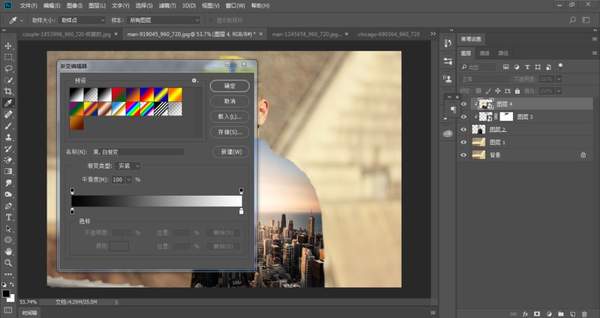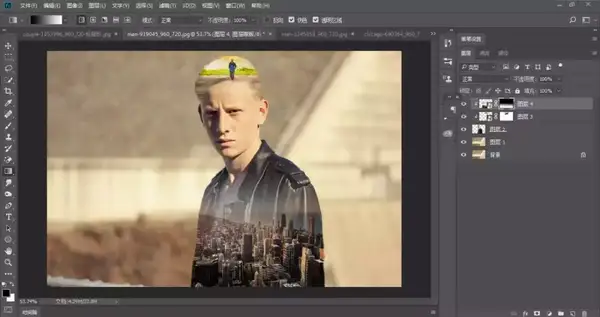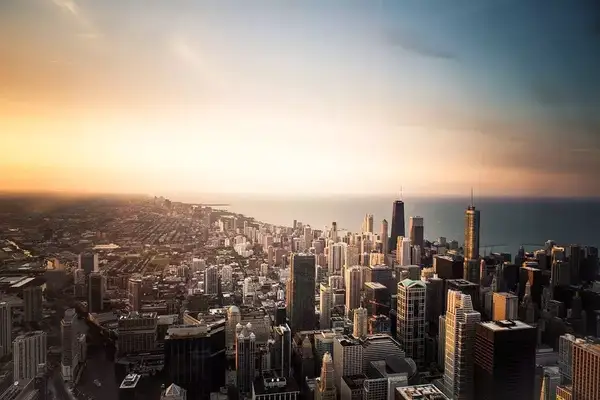ps怎么剪切蒙版图片怎么二次曝光
效果图▼
第一步:Ctrl O打开素材,Ctrl J复制一层,得到图层1,我们先抠图,回到工具栏,点击左下角的「以快速蒙版模式编辑」。此时再将前景色跟背景色调成默认的「黑色」跟「白色」,效果如下图▼
第二步:回到工具栏,打开画笔工具,画笔笔触:硬边圆,我们先对人物整体涂抹,然后在涂抹边缘,按键盘上面的X键可随意切换前景色跟背景色,前景色为黑色可以进行涂抹,如为白色可擦去涂抹,效果如下图▼
第三步:如果觉得要抠出来的部分已经完全涂抹完成,再按一下左下角的「以标准模式进行编辑」,就会产生选区,我们需要的是素材中人物,现在选中的只是背景,回到菜单栏,执行【选择】-【反选】再Ctrl J复制出来,得到图层2,效果如下图▼
第四步:回到图层面板,把图层2前面的小眼睛隐藏掉,选中背景图层,打开套索工具把人物框选上,右键选择填充,内容识别把人物去除,同样也把图层1的人物去除,效果如下图▼
第五步:回到图层面板,把图层2前面的小眼睛打开,打开风景素材,右键转为智能对象,移动到头部,Ctrl T自由变换调整好大小和位置,点击右键创建剪切蒙版,效果如下图▼
第六步:回到图层面板,给图层3添加图层蒙版,前景色设置为黑色,打开柔性画笔工具,降低不透明度和流量进行涂抹,使边缘更加柔和,效果如下图▼
第七步:Ctrl O打开城市风景图层,用移动工具移动过来,得到图层4,右键转为智能对象,移动到下方,Ctrl T自由变换调整好大小和位置,点击右键创建剪切蒙版,效果如下图▼
第八步:回到工具栏,打开渐变,打开渐变编辑器,选择为黑白渐变,渐变类型:线性渐变,效果如下图▼
第九步:回到图层面板,给图层4添加图层蒙版,用渐变线由上往下拉(直到自己满意为止),效果如下图▼
素材▼
好了,有关PS剪切蒙版打造二次曝光教程介绍到这里就结束了,希望对大家有所帮助,若是有什么问题欢迎在下方留言~
随手收藏用时更方便~点一个关注多多更新教学呦!