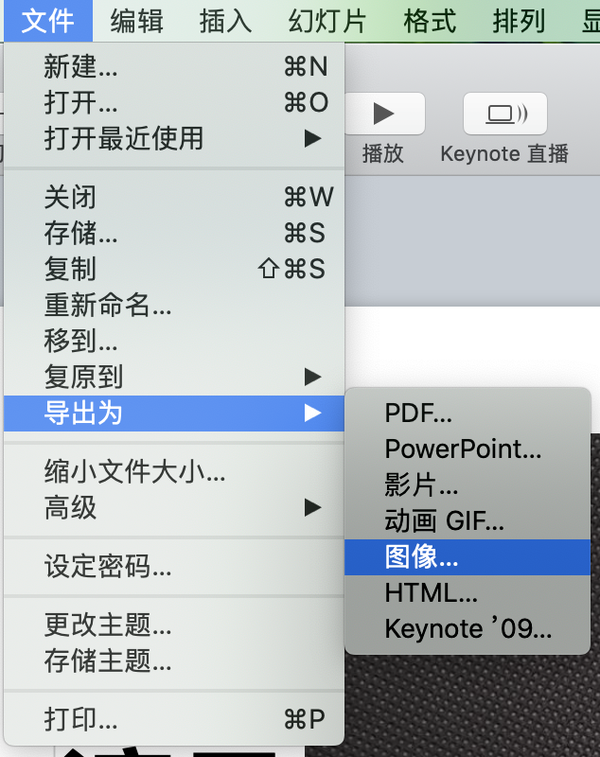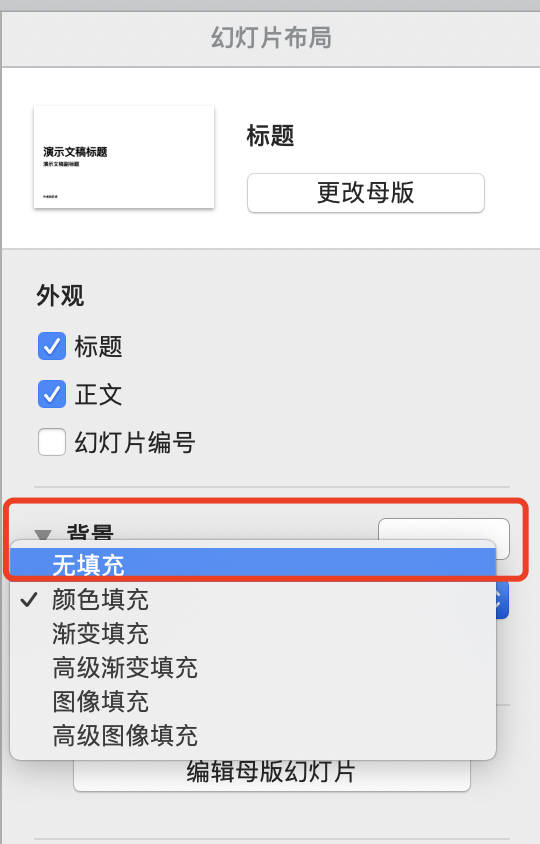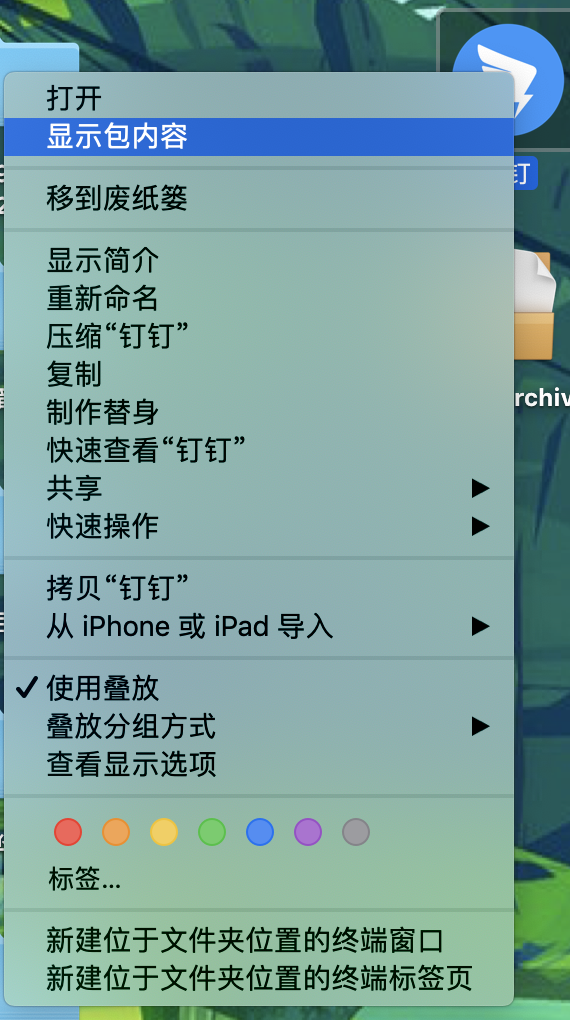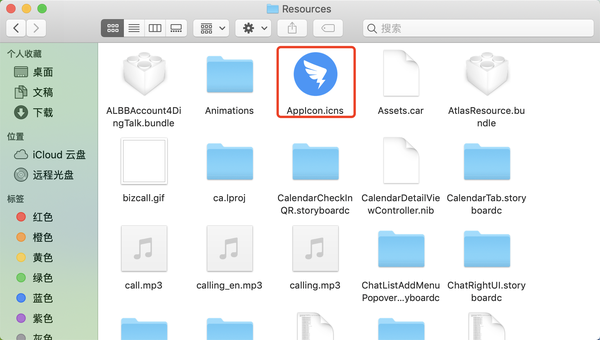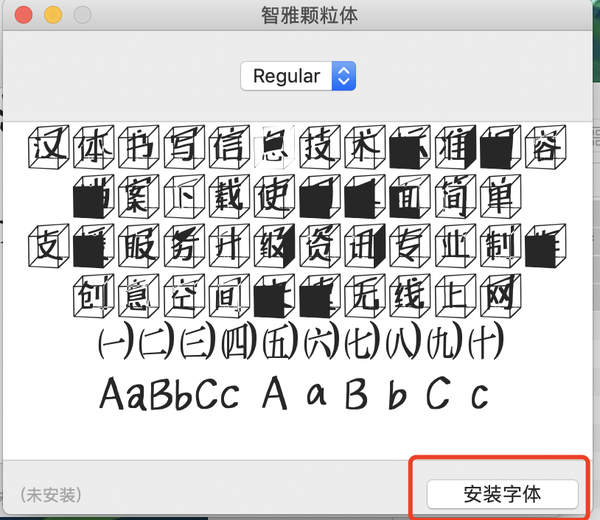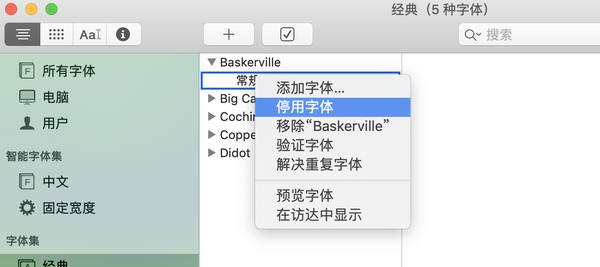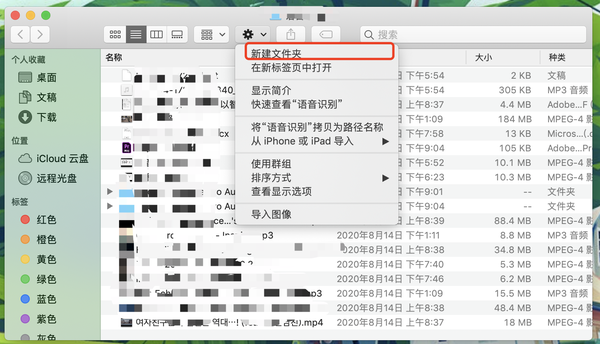Mac新手必备入门小技巧(MAC中常用功能)
上次,研究所的小伙伴已经分享了10个新手入门Mac的小技巧,还没学习的小伙伴可以往前翻一下,这次我们继续分享10个小技巧,希望对大家有用!
一、用keynote抠图
Keynote相当于Windows系统里面的PowerPoint,除了可以作为演示文稿之外,还可以给图片抠图
1、 把图片拖到keynote里面
2、 选择右侧工具栏“图像”——“即时Alpha”3、 把图片中想要去掉的部分拖拽,点击“完成”即可。
4、 如果要处理比较复杂的图片,这时候就需要将图片慢慢多抠几次
5、 点击“文件”——“导出为”——“图像”
6、 选择图片所在的幻灯片页,选择相应格式导出即可。
PS:如果想要导出透明底的图片先将当前幻灯片的背景设置为“无填充”,再重复上面步骤选择PNG格式,并勾选“以透明背景导出”就可以了。
二、提取软件图标
如果想要提取软件图标作为素材,我们可以这样做
1、 打开“应用程序”,找到你想要的保持图标的软件
2、 双指点按,选择“显示包内容”——“Contents”——“Resources”
3、 找到“AppIcon.icns”的文件,双击用“预览”打开
4、 双指点按左边的缩略图,点击“导出为”,选择相应格式保存。
PS:如果想要导出透明底的图标,选择PNG格式,勾选“Alpha”
三、移动状态栏图标
在Windows系统中想要拖动状态栏图标,只需要用鼠标拖拽就可以了。但是在Mac当中我们需要按下command之后才能用鼠标拖动。
四、快速找到文件夹中的特定文件
当一个文档里面的文件太多时,想要查找文档就变成一件很困难的事情。如果你知道文件名,直接用键盘输入想要关键字或者在上方搜索框输入关键词就可以定位到相应的文件或者文件夹。
五、安装与卸载字体
① 安装字体
Mac支持.ttf .otf.ttc等字体文件格式,Mac安装字体选中一个或者多个字体文件后双击,在弹出的窗口选择“安装字体”即可。或者打开“字体册”APP,把所需的字体文件拖拽到里面完成安装就可以了。
② 卸载字体
想要卸载字体,可以在“字体册”中移除,或者是在系统中的“fonts”直接删除目标字体文件就可以了。
③ 暂时不用的字体
如果安装了字体但是暂时不想使用,又不想卸载,可以直接在“字体册”停用。
六、活动监视器查看磁盘读写速度
打开“活动监视器”,点开“磁盘”标签窗口,可以在下面看到Mac磁盘实时读写速度。比方说,将Mac连接移动硬盘,并拷入一个文件,这时候就可以看到硬盘在Mac上的读写速度了。
七、窗口左右分屏
长按当前任务窗口的绿色按钮,当窗口后面出现阴影时,将其拖拽到左边/右边,即可将窗口拼贴到桌面的左边/右边,再点击另一个软件即可。
另外拖拽中间分割线可以将改变两个任务窗口的大小。按ESC键可以退出分屏。
八、Mac截屏
Mac自带截屏快捷键“shift command 3”,可以直接截取全屏。如果只想截取部分,可以使用快捷键“shift command 4”。如果你没有选择保存途径,一般它都会直接保存在桌面。
九、截屏时不显示浮动缩略图
如果不想系统截屏或者录屏后,右下角出现临时的浮动缩略图。在截屏或者录屏之后,按下“command shift 5”,然后选择“选项”——取消勾选“显示浮动缩略图”,这样下次操作时就不会显示浮动缩略图了。
十、访达小齿轮图标新建文件夹
有时候文件夹内有太多文件,并且用列表形式显示,这时候双击只能对文件进行操作。想要新建文件夹可以点击窗口上方工具栏的小齿轮图标,选择“新建文件夹”就可以了。
好了,本期关于Mac笔记本的10个小技巧又分享完了,我们下期再见!