简析Win8网络和共享中心
一、Windows8网络和共享中心的打开方式
l在系统托盘中打开
右击传统桌面右下侧网络图标,单击“打开网络和共享中心”即可。

需要注意的是,图中的网络图标为已连接到无线网络模式的图标,根据网络连接方式的不同,另外还有类似计算机样式的网络图标等几种不同的网络图标样式,可以多尝试一下。
l在控制面板中打开网络和共享中心
第一步:打开控制面板。前文介绍了许多控制面板的打开方式,这里只说一种,使用快捷方式的Win+X,然后单击控制面板。第二步:在控制面板中,单击“网络和Internet”。
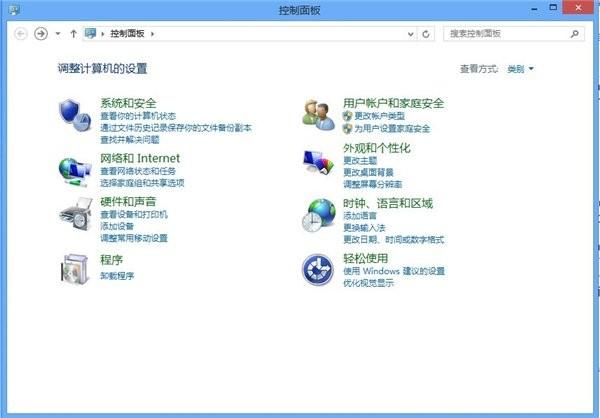
第三步:单击“网络和共享中心”即可。
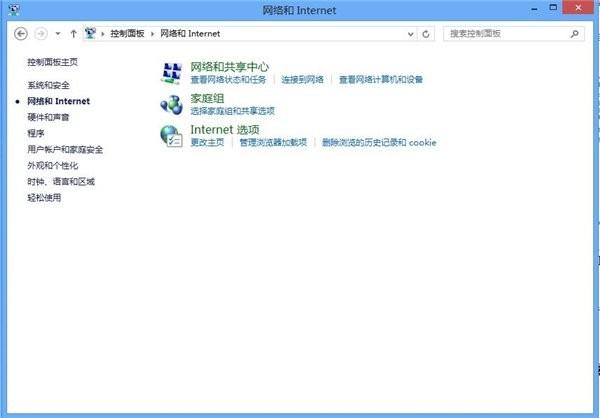
二、网络和共享中心介绍
Windows8网络和共享中心的界面相比Windows7的网络和共享中心,Windows 8的网络和共享中心在“更改网络设置”中减少了“连接到网络”和“设置共享文件”。“连接到网络”合并到“设置新的连接或网络”中,“设置共享文件”集中到文件夹属性的共享中了,外观看起来更加简洁。
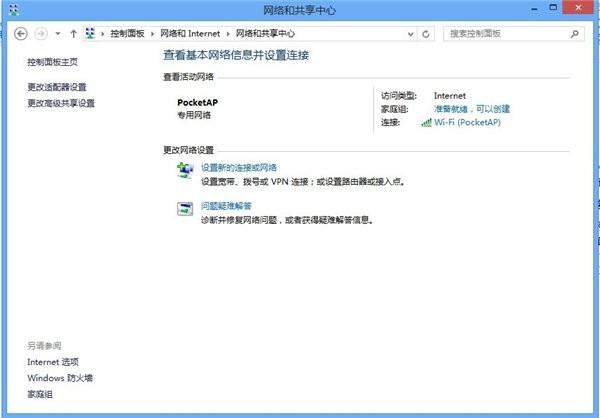
网络和共享中心的左侧边栏内容有:
l控制面板主页:可以直接返回控制面板主页中
l更改适配器设置:可以对计算机安装的所有可连接到因特网、局域网等网络的设备进行配置;
l更改高级共享设置:可以设置不同网络用户的权限设置。
lInternet选项:可以设置IE10的Internet属性。
lWindows防火墙:可以设置Windows 8的网络防火墙。
l家庭组:可以创建和更改家庭组设置)。
网络和共享中心的右侧内容有:
l查看活动网络:列出目前所有已经连接到因特网、局域网的网络,并且对网络进行属性说明及状态查看,以及网络是否可以加入家庭组网络。
l更改网络设置:可以添加、删除、设置网络连接,设置路由器、接入点,在遇到网络问题时进行故障排查。
三、网络硬件属性的设置
在网络和共享中心中,单击左侧边栏的“更改适配器设置”,就打开网络连接窗口,计算机所有可连接到因特网、局域网等网络的设备都在列表中出现。
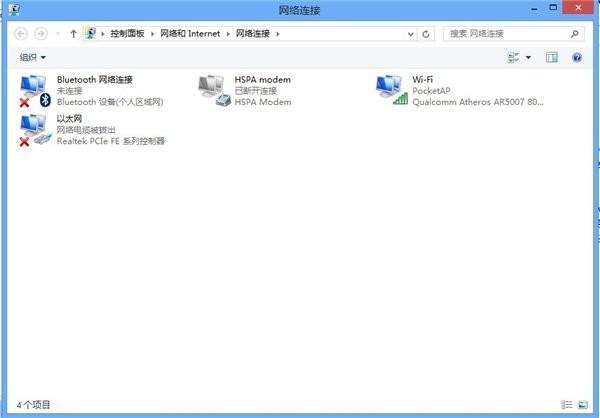
右击一个网络设备,单击属性,就可以打开这个设备的属性了。其中有“网络”和“共享”两个标签。在这里我们可以对这个设备的MAC、IP、DNS等进行手动设置。
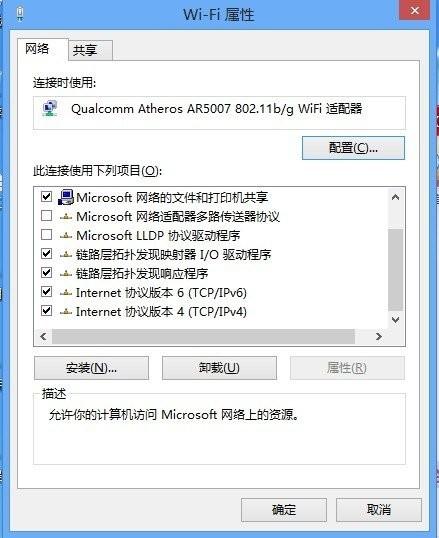
下面详细介绍设备属性中我们都能够做怎样的修改和优化。
1.修改网络设备的IP和DNS。
第一步:在“网络”标签的“此连接使用下列项目”中,双击“Internet协议版本4(TCP/IPv4)”,或者选中这个选项然后单击“属性”。
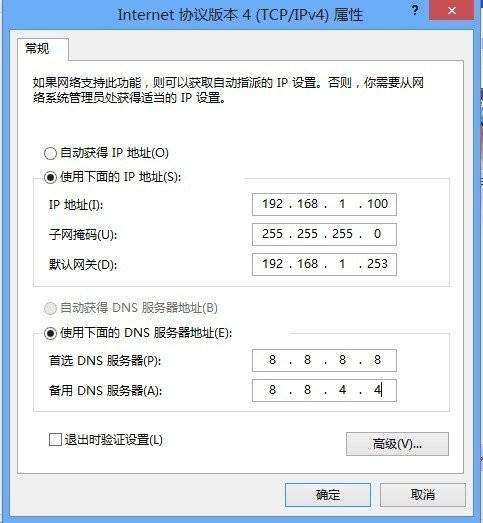
第二步:Windows 8默认选中“自动获得IP地址”和“自动获得DNS服务器地址”,我们只需要更改选中“使用下面 IP地址”和“使用下面的DNS服务器地址”,然后在下方的“IP地址”、“子网掩码”、“默认网管”和“首选DNS服务器”、“备用DNS服务器”输入需要修改的内容,最后单击“确定”即可。
小提示:家庭局域网的子网掩码一般为255.255.255.0,Windows 8将会自动填写,子网掩码属于比较专业的网络通信内容,故不做介绍。默认网关可以留空白不填写,Windows 8将会自动搜索网内的网关服务器IP。首选DNS服务器和备用DNS服务器也可以留空白不写,Windows 8将会自动匹配网关的DNS服务器。另外需要注意的是,如果计算机连接的路由器(网关)开启了DHCP功能,如果用户自己指定IP地址,将会无法正常进行网络连接,因为路由器分配给计算机的IP地址可能与用户自己制定的IP地址不相同而造成冲突。
l修改IP和DNS进阶
单击“高级”按钮,即可进入“高级TCP/IP设置”。在“IP设置”中,可以给网络设备设置多个IP地址、子网掩码和默认网关。Windows 8将会自动进行逐一匹配最合适的。
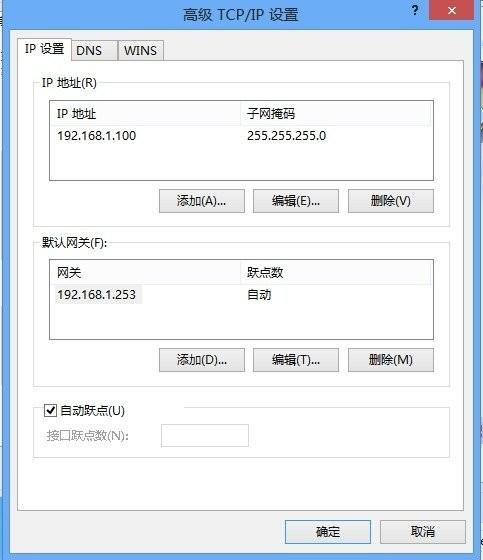
在“DNS”标签中,也可以设置多个DNS服务器,并对DNS服务器进行排序等操作。
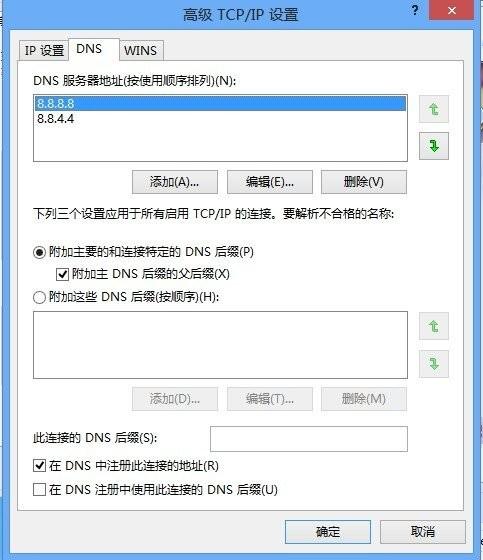
在“WINS”标签中,可以设置局域网中主机名与IP地址的映射,家庭用户一般不会用到此功能在此不做详细介绍。
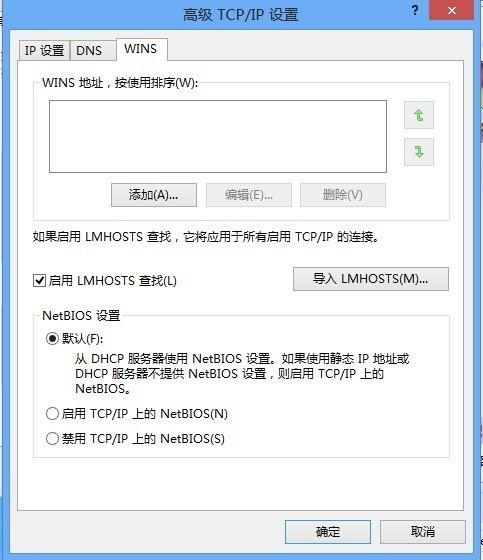
2.修改MAC地址
在“网络”标签的“连接时使用”中,单击“配置”按钮,会打开网络设备的驱动属性。然后点击“高级标签”,在属性列表中选择“网络地址”,然后选中右侧的“值”,在方框内填入不带“-”的MAC地址,如“010B0C75ECCD”,最后单击“确定”即可。
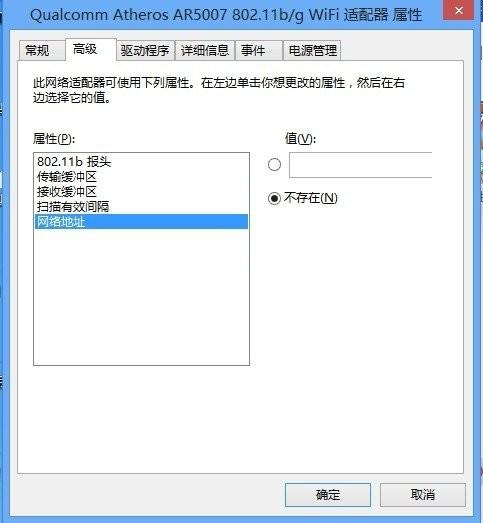
3.安装、卸载网络协议
一些网络应用软件、游戏需要一些Windows8默认不安装的网络协议(如红色警戒2局域网对战需要已经过时的网络协议IPX/SPX),这时需要我们手动安装。第一步:在“网络”标签中单击“安装”按钮打开“选择网络功能类型”,选择“协议”,单击“添加”按钮。
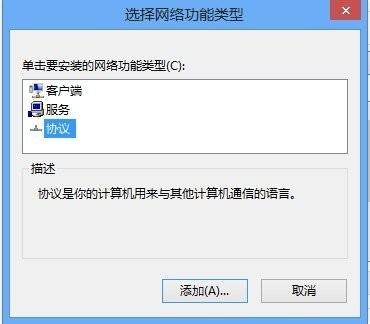
第二步:如果在列表中有想要安装的网络协议,选中并单击“确定”即可。如果没有,单击“从磁盘安装”,并选择网络协议的文件夹位置后在列表中即可显示安装的网络协议,然后单击“确定”即可。
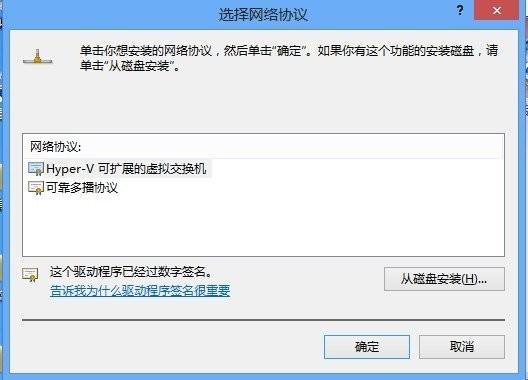
如果不需要某些网络协议,在“网络”标签的“此连接使用下列项目”中选中需要卸载的网络协议,单击“卸载”即可。

