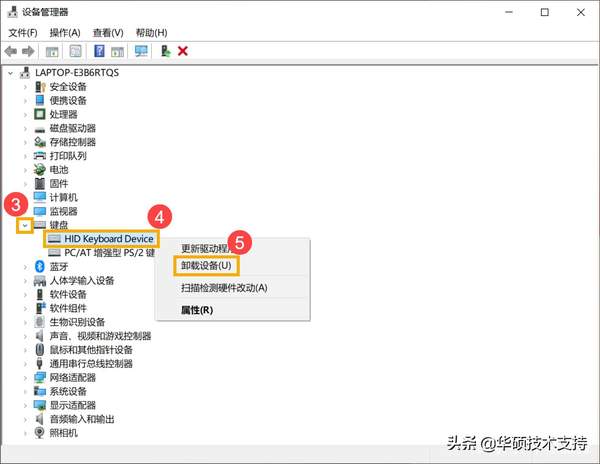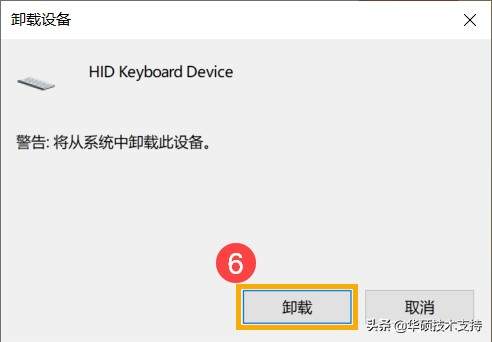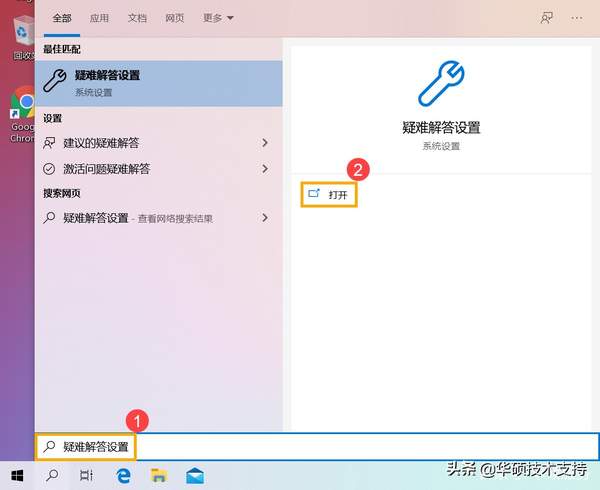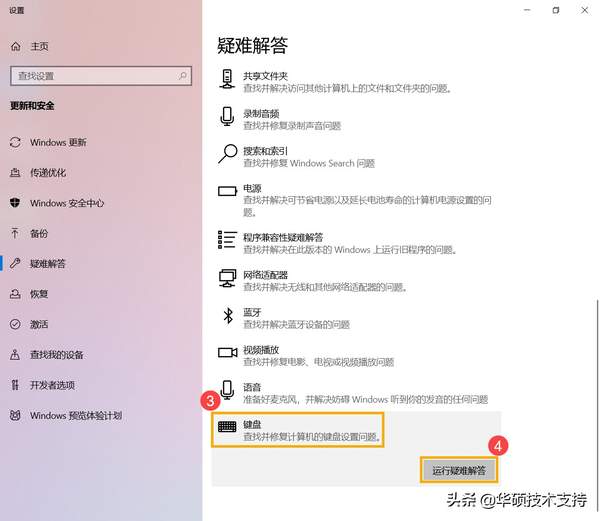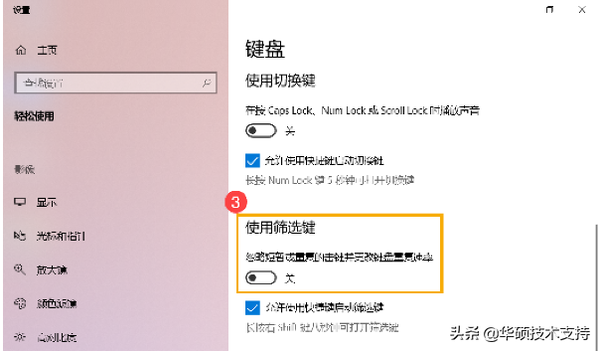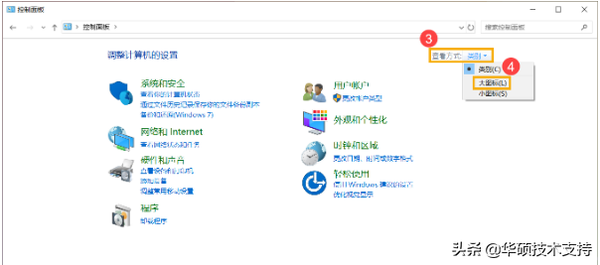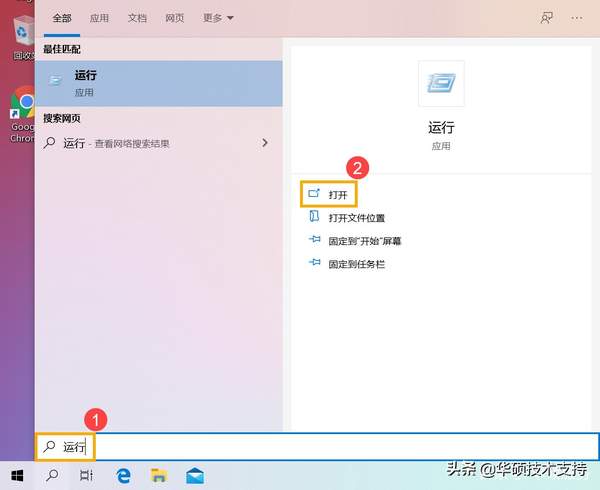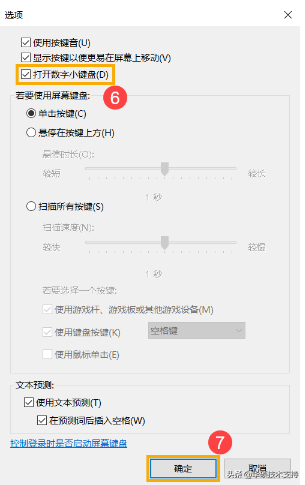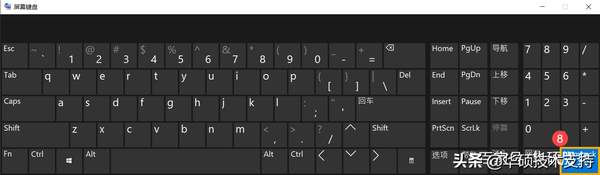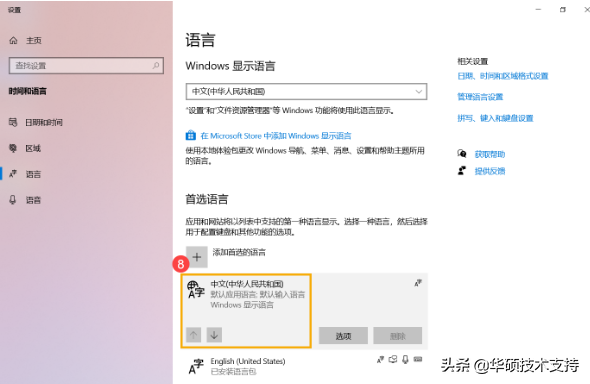键盘故障及解决方法(台式电脑键盘没反应怎么办)
如果您遇到笔记本电脑键盘问题,请比对以下现象及疑难解答方式。
目录:
部分或全部按键失灵。
按键不灵敏。
键盘输入的内容与屏幕上出现的内容不同。
一,部分或全部按键失灵
如果您遇到使用键盘时按键失效/无作用,请参考以下疑难解答方式:
1. 更新Windows Update。
2. 在设备管理器中重新安装驱动程序
2-1. 在Windows搜寻栏输入[设备管理器]①,然后点选[打开]②。
2-2. 卸载键盘的驱动程序。点击[键盘]装置类型旁边的三角形③。于[键盘名称]点击鼠标右键④,并点选[卸载设备]⑤。
2-3. 点选[卸载]⑥。
2-4. 在键盘类别中移除所有键盘装置,然后重新启动计算机。
将计算机重新启动后,系统将会自动安装驱动程序,然后确认键盘是否可以正常使用。
3. 使用键盘疑难解答
3-1. 在Windows搜寻栏输入[疑难解答设置]①,然后点选[打开]②。
3-2. 在疑难解答窗口中,选取[键盘]③并点击[运行疑难解答]④。
3-3. 依照画面上的提示并尝试解决问题,如果使用疑难解答员后键盘依旧失灵,请继续下一个步骤。
4. 透过系统还原点还原系统
如果您先前已有建立系统还原点、或是系统建立的自动还原点,尝试将系统还原至距离最近一次正常启动时的还原点。
5. 系统还原
如果所有的故障排除步骤已完成,但问题仍然存在,请在备份后,进行系统还原。
二,按键不灵敏
1. 如果您遇到按下按键时,画面显示字符之前出现短暂延迟,可能是[筛选键]功能已启用。请尝试停用筛选键并确认问题是否有改善。
1-1. 在Windows搜寻栏输入[“轻松使用”键盘设置]①,然后点选[打开]②。
1-2. 关闭[使用筛选键]功能③。
2. 如果您遇到按下按键一次,画面显示两个或多个字符,请尝试调整按键重复延迟。
2-1. 在Windows搜寻栏输入[控制面板]①,然后点选[打开]②。
2-2. 点击画面右上角的[查看方式]③并选择[大图标]④。
2-3. 点选[键盘]。
2-4. 将[重复延迟]滑杆拖曳至长⑥,然后点击[应用]⑦及[确定]⑧。
三,键盘输入的内容与屏幕上出现的内容不同
1. 如果您遇到按下特定字母键时,画面显示数字,可能是数字小键盘已启用。请尝试关闭数字小键盘并确认问题是否解决。
1-1. 在Windows搜寻栏输入[运行]①,然后点选[打开]②。
1-2. 在运行窗口中输入[osk]③,然后点击[确定]④。
1-3. 开启屏幕键盘后,点击[选项]⑤。
1-4. 开启[打开数字小键盘]功能⑥,然后点击[确定]⑦。
1-5. 点击屏幕画面上的[NumLock]⑧,将此按键反白后即可关闭数字小键盘功能。
2. 如果您遇到键盘输入时出现错误字符,请确认您首选的键盘语言是否正确。
2-1. 在Windows搜寻栏输入[语言设置]①,然后点选[打开]②。
2-2. 确认您设定的首选语言是否正确③。如果不正确,请点选[添加首选的语言]④。
**小提醒: 由于需透过网络下载语言,请确保您所在的区域有可用的网络并将笔记本电脑连上因特网。**
2-3. 找到您所需要添加的语言⑤,然后点击[下一步]⑥。
2-4. 点击[安装]⑦,系统将会自动下载安装语言。
2-5.如果您有多个键盘语言,可以点选箭头将此语言移动至最上方设定为默认输入语言⑧
。
2-6. 安装完成后,点选您刚刚下载的语言⑨,然后点击[选项]⑩。
2-7. 确认键盘输入法是否正确⑪。如果不正确,请点选[添加键盘]⑫。