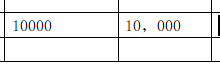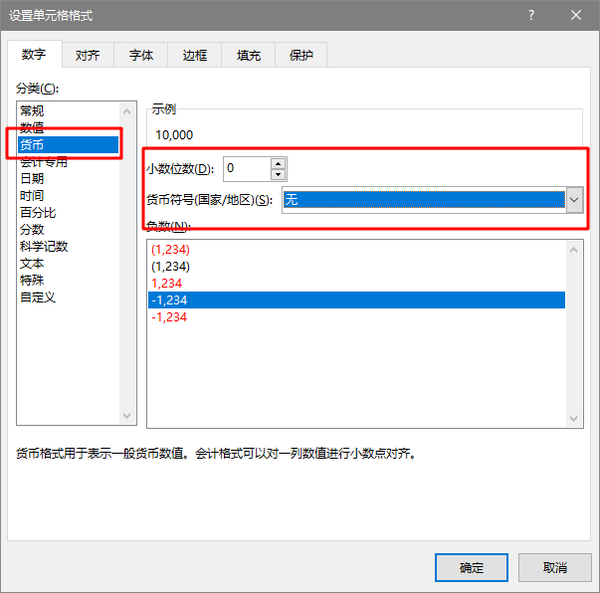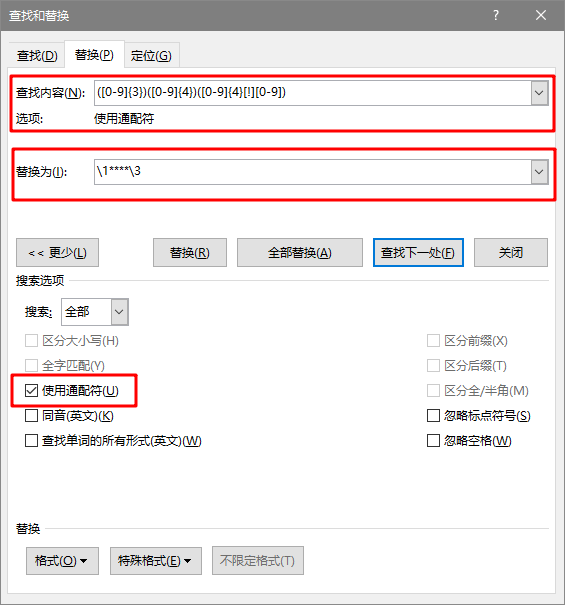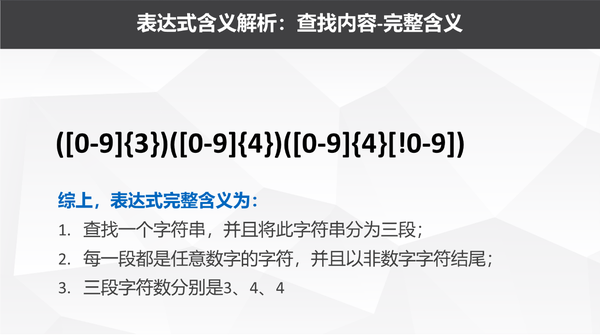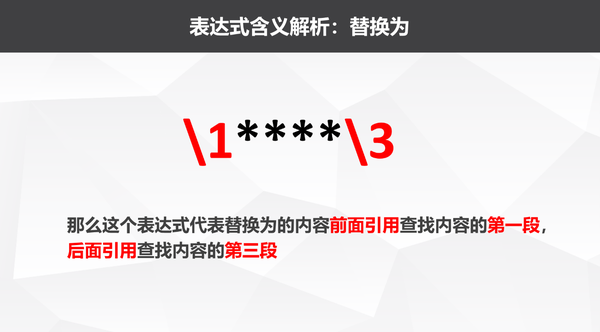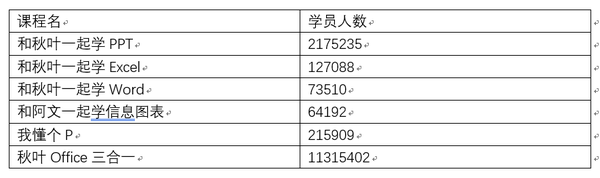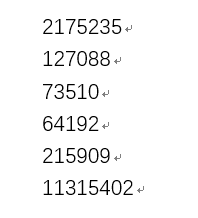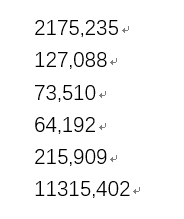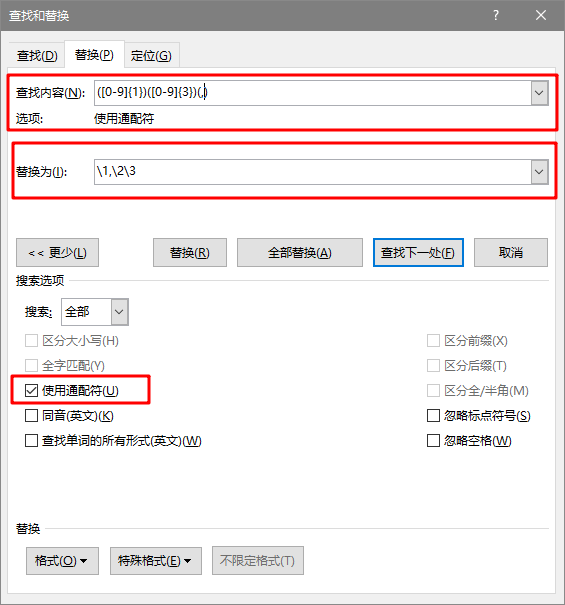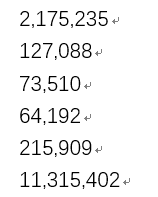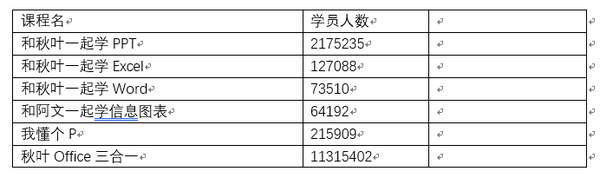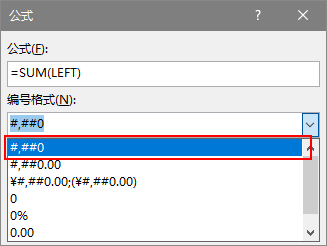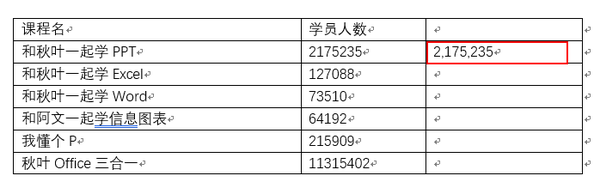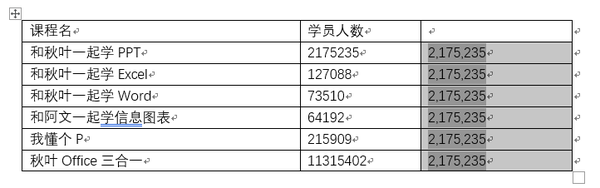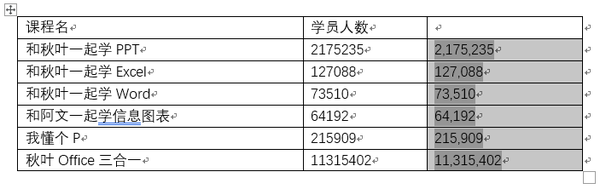怎样在Word中为数字设置千位分隔符
前两天,在群内遇到了一位学员的提问,他问:怎样在Word中为表格里的数字设置千位分隔符?
万万没想到,这个看似简单的问题,居然在群内引起了一个关于工具选择和要效率还是要效果的讨论。
找对的工具,往往能事半功倍!
其实看到这个问题的时候,我脑子里第一反应就是把数据复制粘贴到Excel中,修改单元格格式,然后再把得到的结果粘贴回Word文档中。
毕竟在Office软件中,文本处理找Word,数据处理找Excel,内容演示找PPT,三个软件各司其职。
果然,第一个回答问题的同学就说出相同的解决方案:
在粘贴回Word表格的时候,记得右键选择【合并单元格】,然后调整一下位置就好。
找到对的工具,往往能事半功倍!
榨干软件性能,也是智慧的一种表现!
如果真的是紧扣题干,在Word中解决,也不是没有办法,实现路径可能稍微会复杂一些,但却能看出来你对软件功能的了解掌握程度。
摸清规律,用查找和替换也能搞定!
群内一位同学试探性地说,能不能使用查找替换功能完成?
我一看这个回复,就能看出,他一定是学过我们《和秋叶一起学Word》课程,因为在课程里面我们有讲过查找替换结合通配符,实现手机号中间四位数字的打码效果。
具体实现的原理如下:
放在这个问题中,其实是可以迁移过来进行使用,但是需要对查找和替换的表达式进行调整
我们以下面这个Word表格中的数据为例(数据纯属虚构):
在Word的表格中无法直接通过通配符查找到段落标记,所以我们先把数字从表格中复制粘贴为普通文本。
第一次查找和替换
简单分析一下,千位分隔符是从个位往前每3位数字插入一个英文逗号,而数字的末尾是段落符号。
所以我们先进行一次千位分隔符的添加,用下面这样的表达式进行替换,表达式中所有的符号都是英文半角符号哦。
查找内容框中的表达式含义为:查找以段落标记为结尾的四位数字,并将查找到的内容按第1位数字,后3位数字和段落标记划分为三个部分。
替换为内容框中的表达式含义为:引用刚刚划分好的3个部分的内容,并在第1个和第2个部分之间添加一个英文逗号
替换后的结果如下:
到此,我们成功地添加了第一个千位分隔符。紧接着我们要从万位开始往前数3位,并添加千位分隔符。
第二次查找和替换
这个时候,需要对查找内容的表达式进行简单地调整,因为特征数字的末尾不再是段落标记,而变成了英文逗号。
修改后的表达式如下所示:
没错就是将【^13】修改为【,】就好了,保持替换为的内容不变,点击全部替换,就可以得到下面的结果
所有的千位分隔符就添加完成了,如果你的数字位数有很多,那么久重复执行第二次的替换,直到替换结果显示为0就可以啦!
最后,我们把设置好千位分隔符的数字剪切粘贴回表格就OK了。
这个方法很硬核,考验的是知识量储备和对Word功能的了解程度,因为需要你对Word的查找替换,通配符,甚至是正则表达式都有一定了解才能够想得出来。
是不是怕了?别怕别怕,其实还有另外一个更简单的方法,不过这个方法,如果你对Word表格功能不熟悉,可能也会觉得很惊奇。
公式不止用来计算,还可以改变数字格式
其实Word中的表格也是可以使用函数公式进行计算的。我们就需要利用函数功能对数字进行处理。
首先,我们为表格新赠一列
将光标放在第二个空白的单元格内,依次选择表格工具里的【布局】-【公式】,在弹出窗口中,公式一栏自动填充了=SUM(LEFT)的公式,我们只需要将编号格式选择为:#,##0
点击确认后,第一个数据的千位分隔符就添加完成了。
之后,我们将设置好公式的单元格内容,复制粘贴到下方所有空白单元格中,并将其全选
最后,因为word中的公式不会自动更新,所以我们需要按F9键,手动刷新,至此就完成了所有数据的千位分隔符的添加。
添加千位分隔符的工作完成了,但是这个问题带给我的一个思考就是,工作中完成任务的过程中,对于实现方法的选择,到底是要优化流程追求效率,还是要精心专研?
想了很久,发现这两种都没有谁对谁错。
无论是把工作交给合适的软件完成,还是深度挖掘,榨干一款软件,体现出来的是两种不同的对待事务的态度,前者追求效率,后者崇尚钻研,这两种态度在工作和学习中都是不可或缺的。
就像我们的Excel与PPT在线学习班,同时存在两种不同的模式,一种是帮助你高效率完成工作任务的效率模式,另一种是挖掘软件功能,不断扩展软件可能性的进阶模式,两种模式没有好坏之分,最重要的是看你自己的追求和目的是什么!!