win10系统怎么隐锁屏界面的藏网络图标和关机按纽?
win10系统的锁屏界面,显示了网络图标和关机按纽,我们可以设置,把网络图标和关机按纽隐藏起来。如何设置才能隐藏锁屏界面的网络图标和关机按纽呢?
一、Win10系统隐藏锁屏界面网络图标
1、制作一个DontDisplayNetworkSelectionUI DWORD(32位)值的注册表文件,隐藏锁屏界面网络图标。
复制下面的内容到记事本中:
————————————————————————————————
Windows Registry Editor Version 5.00
[HKEY_LOCAL_MACHINE\SOFTWARE\Policies\Microsoft\Windows\System]
"DontDisplayNetworkSelectionUI"=dword:00000001
————————————————————————————————

2、点击记事本左上角的【文件】,在下拉菜单中点击【另存为】,打开另存为窗口;
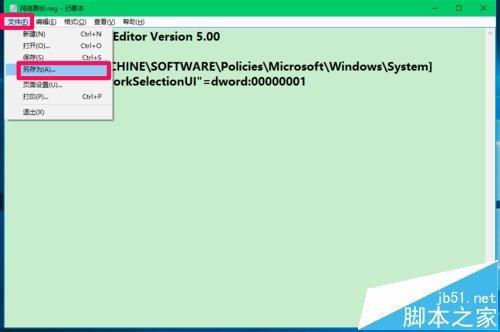
3、在另存为窗口,我们点击【桌面】,在文件名(N)栏中输入:隐藏锁屏界面网络图标.reg,再点击:保存;
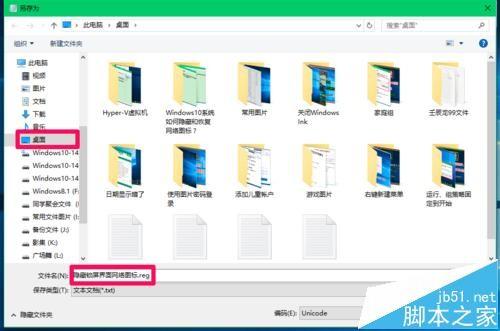
4、在系统桌面上左键双击【隐藏锁屏界面网络图标.reg】注册表文件图标,弹出注册表编辑器对话框:添加信息可能会在无意中更改或删除值并导致组件无法继续正常工作。如果你不信任 C:\Users\xyz75\Desktop\隐藏锁屏界面网络图标.reg 中此信息的来源,请不要将其添加到注册表中。确定要继续吗?点击:是(Y);
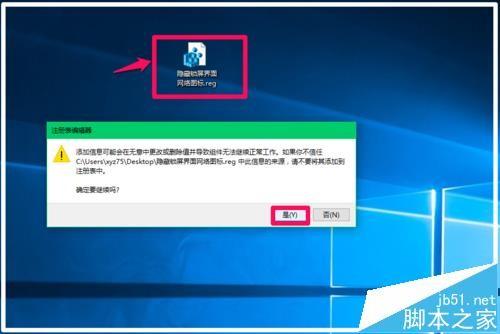
5、按下键盘上的Win+L组合键,进入系统锁屏界面,可以看到右下角的网络图标已经隐藏。

二、Win10系统恢复锁屏界面网络图标
1、制作一个DontDisplayNetworkSelectionUI DWORD(32位)值的注册表文件,恢复锁屏界面网络图标。
把下面的内容复制到记事本中:
————————————————————————————————
Windows Registry Editor Version 5.00
[HKEY_LOCAL_MACHINE\SOFTWARE\Policies\Microsoft\Windows\System]
"DontDisplayNetworkSelectionUI"=dword:00000000
————————————————————————————————
注意区别在:
隐藏锁屏界面网络图标
"DontDisplayNetworkSelectionUI"=dword:00000001
恢复锁屏界面网络图标
"DontDisplayNetworkSelectionUI"=dword:00000000
按照上述制作注册表文件的方法在另存为窗口把文件名更改为:恢复锁屏界面网络图标.reg
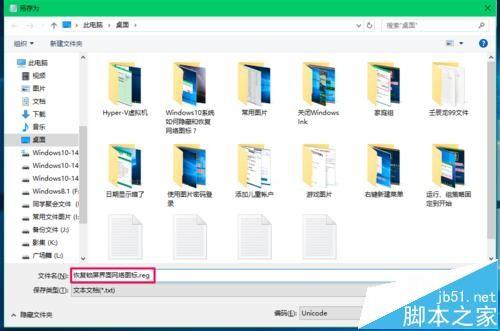
2、在系统桌面上左键双击【隐藏锁屏界面网络图标.reg】注册表文件图标,弹出注册表编辑器对话框:添加信息可能会在无意中更改或删除值并导致组件无法继续正常工作。如果你不信任 C:\Users\xyz75\Desktop\恢复锁屏界面网络图标.reg 中此信息的来源,请不要将其添加到注册表中。确定要继续吗?点击:是(Y);

3、按下键盘上的Win+L组合键,进入系统锁屏界面,可以看到右下角的网络图标已经恢复。
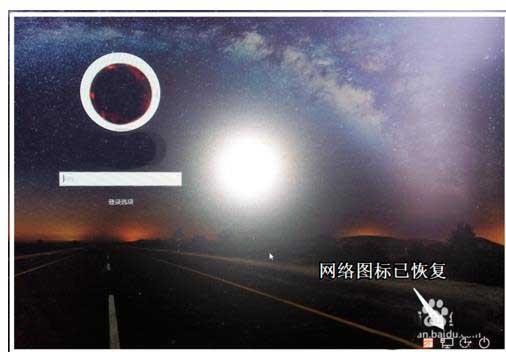
三、Win10系统隐藏锁屏界面关机按纽
1、在使用Win10系统电脑过程中,有时需要离开一会,一般使用锁屏(WIN+L)暂时锁住电脑,但可能会被其他人误关机,因为锁屏界面有电源按钮,可以执行关机操作。
如何隐藏关机按钮而不让他人误关机呢?把下面的内容复制到记事本中:
————————————————————————————————
Windows Registry Editor Version 5.00
[HKEY_LOCAL_MACHINE\SOFTWARE\Microsoft\Windows\CurrentVersion\Policies\System]
"shutdownwithoutlogon"=dword:00000000
————————————————————————————————
按照上述制作注册表文件的方法在另存为窗口把文件名更改为:隐藏锁屏界面关机图标.reg;

2、在系统桌面上左键双击【隐藏锁屏界面关机图标.reg】注册表文件图标,弹出注册表编辑器对话框:添加信息可能会在无意中更改或删除值并导致组件无法继续正常工作。如果你不信任 C:\Users\xyz75\Desktop\隐藏锁屏界面关机图标.reg 中此信息的来源,请不要将其添加到注册表中。确定要继续吗?点击:是(Y);

3、按下键盘上的Win+L组合键,进入系统锁屏界面,可以看到右下角的关机图标已经隐藏。

四、win10系统恢复锁屏界面关机按纽:
1、把下面的内容复制到记事本中:
————————————————————————————————
Windows Registry Editor Version 5.00
[HKEY_LOCAL_MACHINE\SOFTWARE\Microsoft\Windows\CurrentVersion\Policies\System]
"shutdownwithoutlogon"=dword:00000001
————————————————————————————————
注意区别在:
隐藏锁屏界面关机图标
"shutdownwithoutlogon"=dword:00000000
恢复锁屏界面关机图标
"shutdownwithoutlogon"=dword:00000001
按照上述制作注册表文件的方法在另存为窗口把文件名更改为:恢复锁屏界面关机图标.reg;
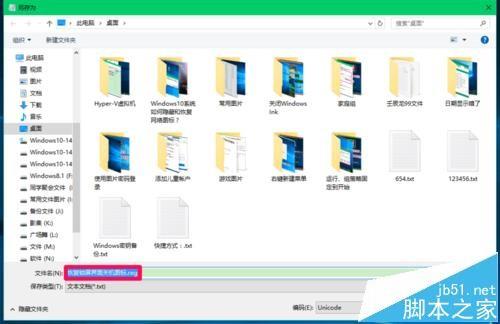
2、在系统桌面上左键双击【恢复锁屏界面关机图标.reg】注册表文件图标,弹出注册表编辑器对话框:添加信息可能会在无意中更改或删除值并导致组件无法继续正常工作。如果你不信任 C:\Users\xyz75\Desktop\恢复锁屏界面关机图标.reg 中此信息的来源,请不要将其添加到注册表中。确定要继续吗?点击:是(Y);
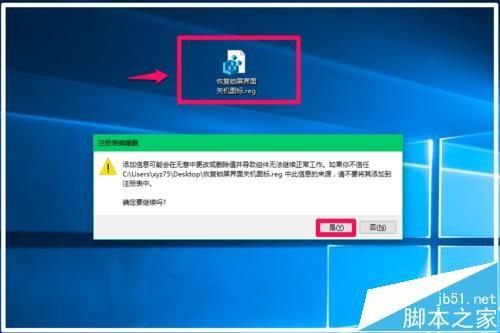
3、按下键盘上的Win+L组合键,进入系统锁屏界面,可以看到右下角的关机图标已经恢复。

以上即:Windows10系统隐藏、恢复锁屏界面网络图标和关机按纽的方法,供有需要的朋友们参考使用(亲测有效)

