win8系统安装在U盘上 图文教你安装Win8系统到U盘
我们一般习惯了使用自己电脑办公,再换一个电脑使用会开始感觉不适应,没有了我们熟悉的系统界面、熟悉的桌面,总让人感觉少了点什么。如果我们可以将喜用安装到U盘或者移动硬盘等工具中是不是就可以很好的解决移动办公需求呢?以下脚本之家编辑与大家分享下如何将Win8系统安装在U盘或者移动硬盘等设备上,其他Win7系统也适用。走到哪,用到哪,不用担心文件的同步,不用担心个人使用习惯、不用担心安全问题,一切就这么简单。
热点导读:怎么用u盘装win8系统 手把手教你用U盘装Win8 U盘安装Win8教程 用U盘做Win8启动盘

教你Win8安装在U盘上 一键安装Win8系统到U盘教程
首先我们需要准备好的定西有:
1、Win8 系统镜像
2、Windows To Go辅助软件 多线程优化特别版
Win8系统镜像大家可以百度搜索下载,也可以使用Win8系统镜像,Windows To Go工具下载本地下载点此进入。
一、首先下载好Win8系统镜像,然后解压镜像文件后,我们要先提取win8镜像中sources文件夹的install.wim。
二、然后插上我们的U盘(或者移动硬盘,U盘或者移动硬盘可用容量一定要20G以上),我们可以用系统自带的磁盘管理设置U盘为“活动区”,这一步很重要,不设置的话可能导致U盘启动引导不了系统,方法是右击移动盘符,设为“活动”即可,如下图:

将U盘或者移动硬盘设置为活动盘
三、打开Windows To Go辅助软件工具,选中刚刚解压的install.wim文件,“选中安装的磁盘”这项,选中自己的U盘或者移动硬盘,这里需要注意的是,存储设备一定要大于20G容量空间才行,否则会提示空间不足,无法使用的情况,如下图:
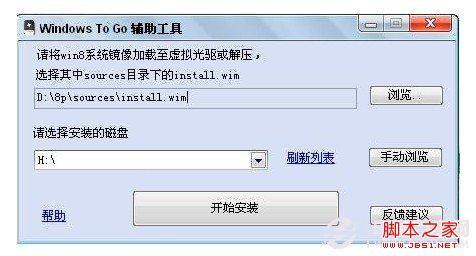
将install.wim文件添加到U盘或者移动硬盘

U盘或者移动硬盘容量一定要大于20G,否则会有提示
四、以上操作完成之后,我们就可以点击开始安装了,这里的安装是全自动,无需手动干预。开始后软件会自动格式化U盘或者移动硬盘,因此如果大家U盘或者移动硬盘里边之前有重要数据,一定要记得事先备份数据。开始后不久我们会看到会弹出一个CMD的命令行,会有一个进度条和时间预估,接下来等待安装即可,我们等待一会即可。建议大家使用USB3.0接口U盘或者移动盘,安装速度会快些。此过程安装请耐心等待,不要关闭命令行窗口,如下图:

CMD命令安装进度提示对话框
五、一切都安装好之后,CMD命令行会自动消失,我们关闭软件,重新启动电脑,进入Bios设置启动项下吧,即可开始使用移动U盘或者移动硬盘Win8系统了,由于每台电脑的主板Bios设置都不同,详情可以阅读下:如何设置U盘启动 设置电脑开机从U盘启动方法。
六、以上准备好了之后,我们以后要在电脑上使用,只需要将U盘或者移动硬盘插入电脑中,然后设置一下Bios从USB启动即可,以下我们演示一下一台联想电脑使用移动Win8系统。
1、将安装Win8系统的U盘或者移动硬盘通过USB接口连接电脑
2、重启电脑或者开机,一直按Del键进入Bios设置,设置一下USB为第一启动项,如下图,我们首先选择左侧Advanced Bios Features第二项进入设置,如下图:

BIOS第一启动项设置
3、接下来选择Boot Device,如下图:

选择Boot Device设置
4、然后找到1st Boot Device项选择设置第一启动项,Removable Dev

设置第一启动项为U盘或者移动硬盘

如果是移动硬盘,我们会找到产品型号等,选择上即可
可以进入Removable Dev确认下主板是否能辨识出来U盘或者移动硬盘,选择好按Entel确认即可,最后按F10键保存Bios设置,之后会弹出一个是否保存确认框,我们按Y(选择YES即可)!之后电脑会自动重启,然后进入到我们U盘或者移动硬盘里边的Win8系统,第一次启动会稍慢,耐心等待下吧,之后的运行还是非常流畅的,和本地操作无异!

进入到U盘或者移动硬盘的Win8初始界面

初次使用会需要进行一些设置

登录到电脑账号设置

进入到Win8开始屏幕桌面
至此我们将Win8系统安装到U盘或者移动硬盘就全部结束了。由于不管是安装还是初次使用都会涉及到大文件载入,因此建议大家使用USB3.0 U盘或者移动硬盘会在安装以及在移动使用中会有更快的加载速度。将系统装到U盘(或者移动硬盘也可以),随身携带,走到哪插上U盘,一切搞定!还不用担心文件的同步,不用担心个人使用习惯、不用担心安全问题,一切就这么简单!移动办公,这才是王道,什么“云办公”都是浮云!
