用ppt制作出逼真的loading效果
不需要任何其他软件,运用ppt自带工具,就可以做出逼真的loading效果。只要我们掌握了插入文本框、设置文本框的动画这两项技巧,我们也可以制作出大神效果的ppt!下面就为大家分享用ppt制作出逼真的loading效果方法,喜欢的朋友可以参考一下,来看看吧!
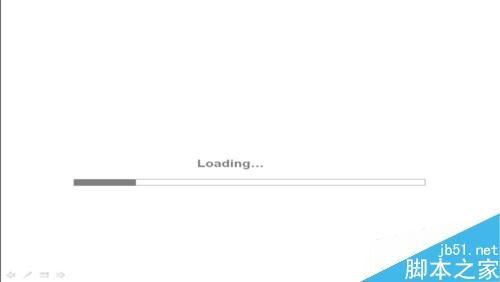
方法/步骤1:
画出矩形,并设置矩形的格式和动画效果。
1、画出矩形:打开ppt,删掉文本框。点击左下角工具栏中的“自选图形”-"基本形状“-”矩形“(如图1),在ppt中画出细长的矩形。

2、设置矩形的格式:右击鼠标,选择”自选图形格式“(图2),将矩形的填充色设成白色,线条设成深灰色(图3)。


3、设置矩形的动画效果。
在右侧自定义动画栏的“添加效果”中,选择“进入”-“出现”,开始的时间设成“之后”,延迟0.5秒出现。

方法/步骤2:插入loading标志
插入loading标志。
点击“插入”—“文本框”—“水平”,在ppt中画出文本框,并输入文字“loading”,为了更逼真,loading后面加上省略号。

设置loading的动画效果。
具体操作如下:选中文本框,在右侧“自定义动画”栏,点击“添加效果”—“进入”,选择“闪烁一次”(如果没有直接看到选项,在其他效果中寻找),在“计时”中将开始的时间设置成“之后”,速度定为“0.06秒”。
注意:loading的动画有两次,还要再设置一次loading的动画。重复上面的步骤,动作选择“闪烁”,将速度稍稍加快一些,比如可以定为“0.09秒”,动作重复5次。如图7.

方法/步骤3:插入并设置下载速度条
画出矩形:点击“自选图形”-"基本形状“-”矩形“(重复步骤一的第一步),在ppt中画出矩形4段(也可以5段)。右击鼠标,选择”自选图形格式“,将矩形的填充色和线条都设成深灰色。如图8。

设置四个矩形的动画效果。选中四个矩形,在右侧“添加效果”中,选择“进入”-“擦除”,开始的时间为“之后”,方向为“自左侧”,速度从上到下依次为慢速、非常慢、快速、非常快。

调整4段矩形的位置。将4段矩形,放置在长条矩形之上,调整矩形的长短宽窄,使之刚好覆盖原有的长条矩形。(注意:这一步考验细心和耐心。)完成10图。

注意事项
注意:loading的动画有两次。
设置4段矩形的动画时,一定要全部选中4段矩形,统一设置,它们只是速度不同。
最好采用空白模板,效果才更逼真。
以上就是用ppt制作出逼真的loading效果方法介绍,操作很简单的,大家学会了吗?希望能对大家有所帮助!

